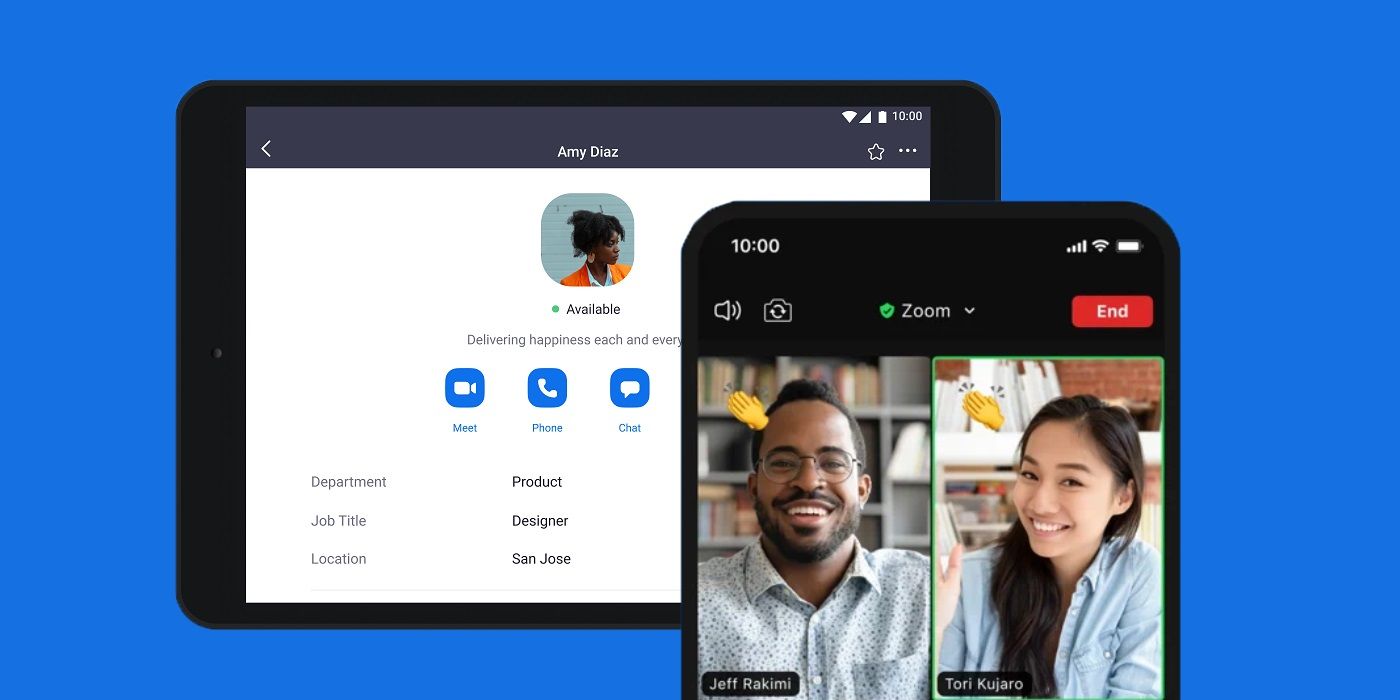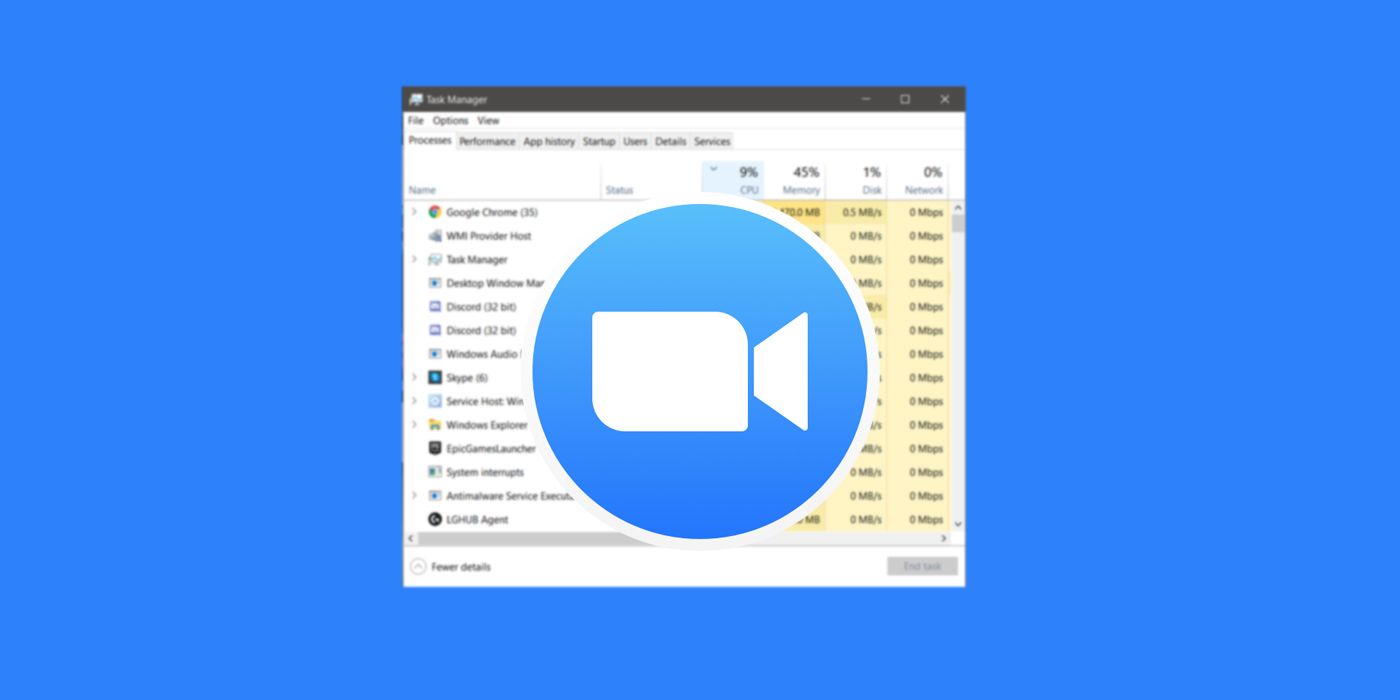Zoom allows users to set a virtual background, offering the opportunity to personalize their video calls. Users can set a virtual background on iOS or Android, as well as on a Windows device. It’s not very complicated to set up a background on any of these devices, with only a few steps standing between Zoom users making a video call in the TARDIS from Doctor Who or with their favorite Pixar character.
For people working from home during the coronavirus pandemic, or those simply looking for social interaction, Zoom has proven to be an incredibly important communication tool and one that comes with a wide variety of virtual backgrounds to choose from. As popular as it is, Zoom is by no means a perfect solution, however. Privacy and security issues have been a problem in the past, including “Zoom-bombing” which is when someone that's not invited to a Zoom call crashes in.
To set a Zoom background on iOS and Android devices, users have to actually be in a Zoom meeting to begin with. Once taking part in a video call, they'll need to tap the More button (bottom right corner) and then tap on “Virtual Background.” After which, they can either choose one of the images included in the Zoom app, like the Golden Gate Bridge, or add one of their own by tapping the “+” sign. The background is then automatically applied and once the “Close” button has been pressed the user will return to the meeting again.
Setting Zoom Background On Windows
In order to set a Zoom background on a Windows device, the user will need to launch and sign in to the Zoom desktop client. After this, they'll need to click on the profile picture to access the settings and then on the Virtual Backgrounds tab. Once again, there will be the option to select one of the backgrounds Zoom has to offer or hit the “+” button to upload a new image. After choosing the background, it will be used during all future Zoom meetings unless changed.
Setting a Zoom background is an easy and quick way to make Zoom calls a little more fun. For example, if a group of friends enjoy discussing classic sitcoms, everyone can change their background to a Golden Girls image. Fortunately, if a particular Zoom meeting is taking place in a more professional setting, such as a work meeting or job interview, it’s also easy to disable a Zoom background again by tapping or clicking on the “None” button under the “Virtual Background” tab.
Source: Zoom