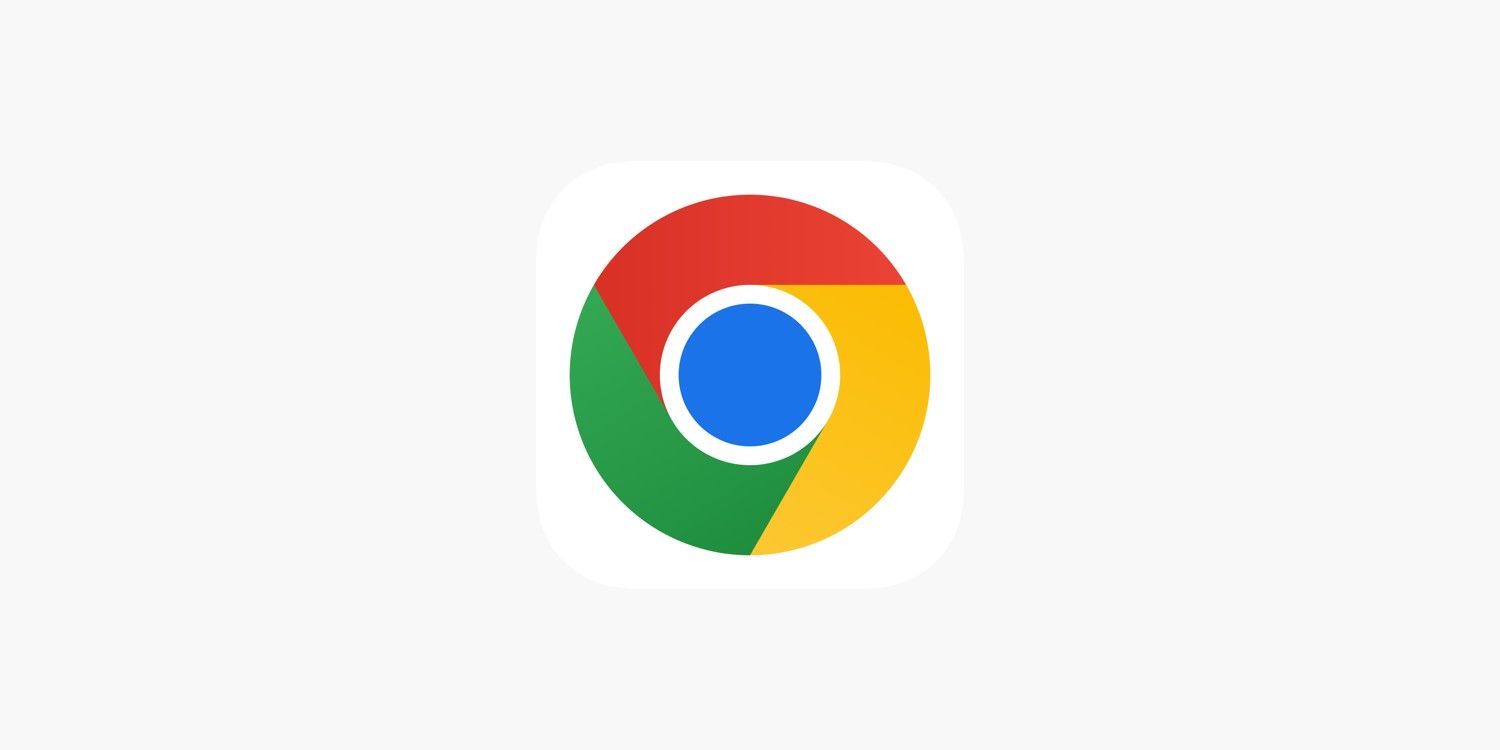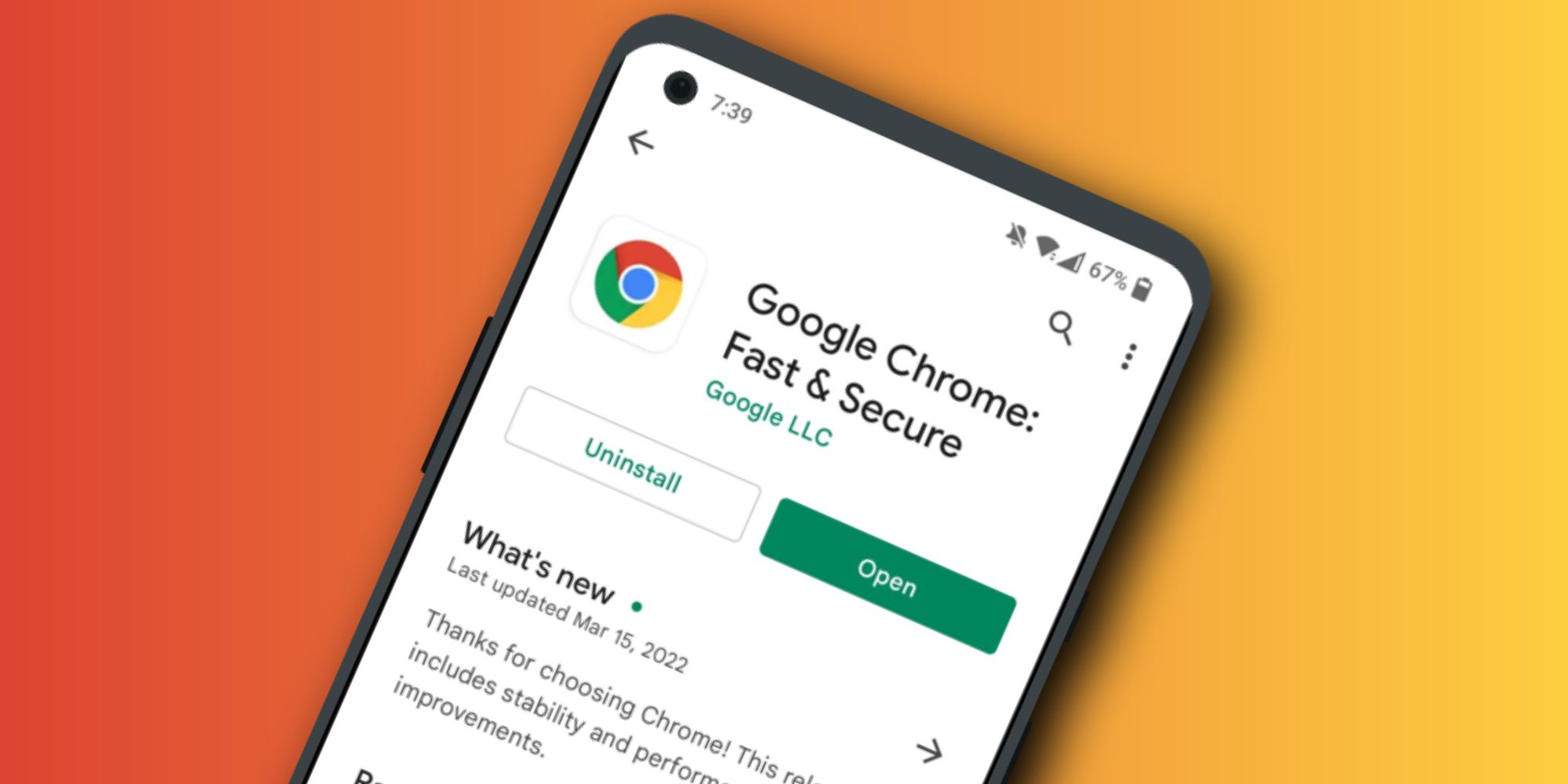Keeping track of multiple passwords can be near impossible, but the Google Chrome browser's built-in password manager eliminates this arduous task. When activated, a dialog box will appear whenever a user signs up on a website, asking if they want to save the password for that site. If they choose to do so, the next time they want to log in to the site, the Chrome browser will automatically provide the saved login credentials.
Saved Google Chrome passwords are tied to a user's Google account and can be synced to any device linked to that account. Besides saving a user's login details, Google will also alert users if their saved password has been compromised, possibly due to a data breach. Another feature of the password manager is a password generator that helps users create strong passwords.
Google allows users to view saved passwords if the need arises. Users can decide to delete or modify a saved password or even share their saved passwords. To check saved passwords on the Chrome desktop browser, click the overflow button (three dots at the top right corner), and select 'Settings.' The Settings menu should have an overflow button on the left. Click on it, choose 'Autofill' and then select 'Passwords.' A page with all the saved sites and their respective login details should be visible, although the passwords themselves will be hidden. Users can click on the eye icon to make the passwords visible or the three buttons in front of each one to copy, modify or delete the login details.
View Saved Passwords On Android And iOS
Viewing saved passwords on the Chrome Android app is equally easy. First, open the browser and tap on the overflow button—select 'Settings' and then 'Passwords.' Tap 'Check Passwords,' and it should open a page containing saved passwords. Next, users can tap on a saved site to view its login credentials. Just like on the desktop version, it will request authentication (Gmail account password or biometric authentication) before the saved password becomes visible.
iOS or iPadOS users can also view saved passwords on the Chrome browser mobile app on their phone or tablet. First, open the app and tap the three dots at the bottom right corner of the screen. Next, select 'Settings' and then tap on 'Passwords.' A page containing the saved login details should become visible. While using Chrome's password manager is pretty useful, not everyone may want to use it. For those who fall under this category, there is an option for them to turn off the feature.
Source: Google Support