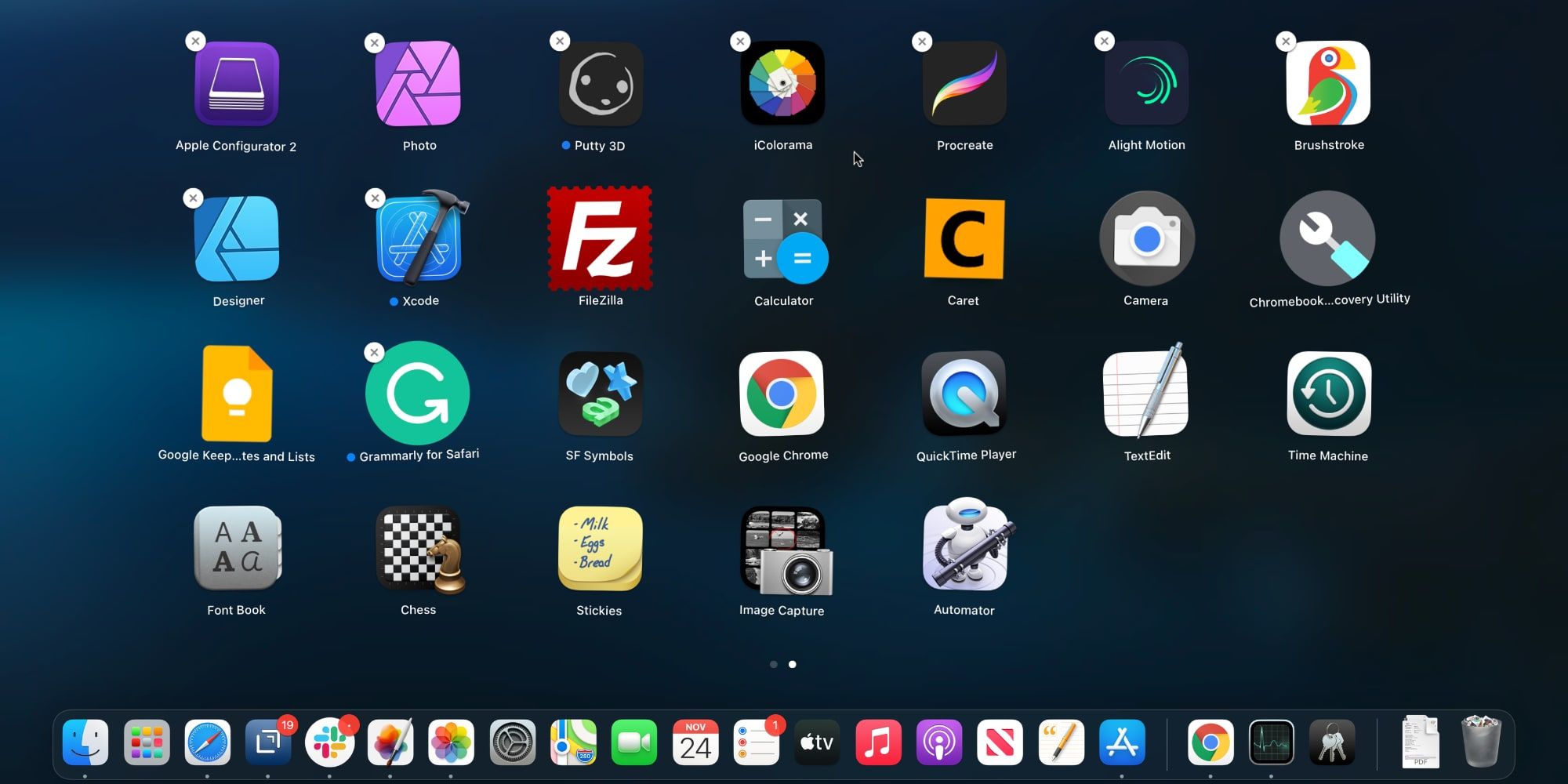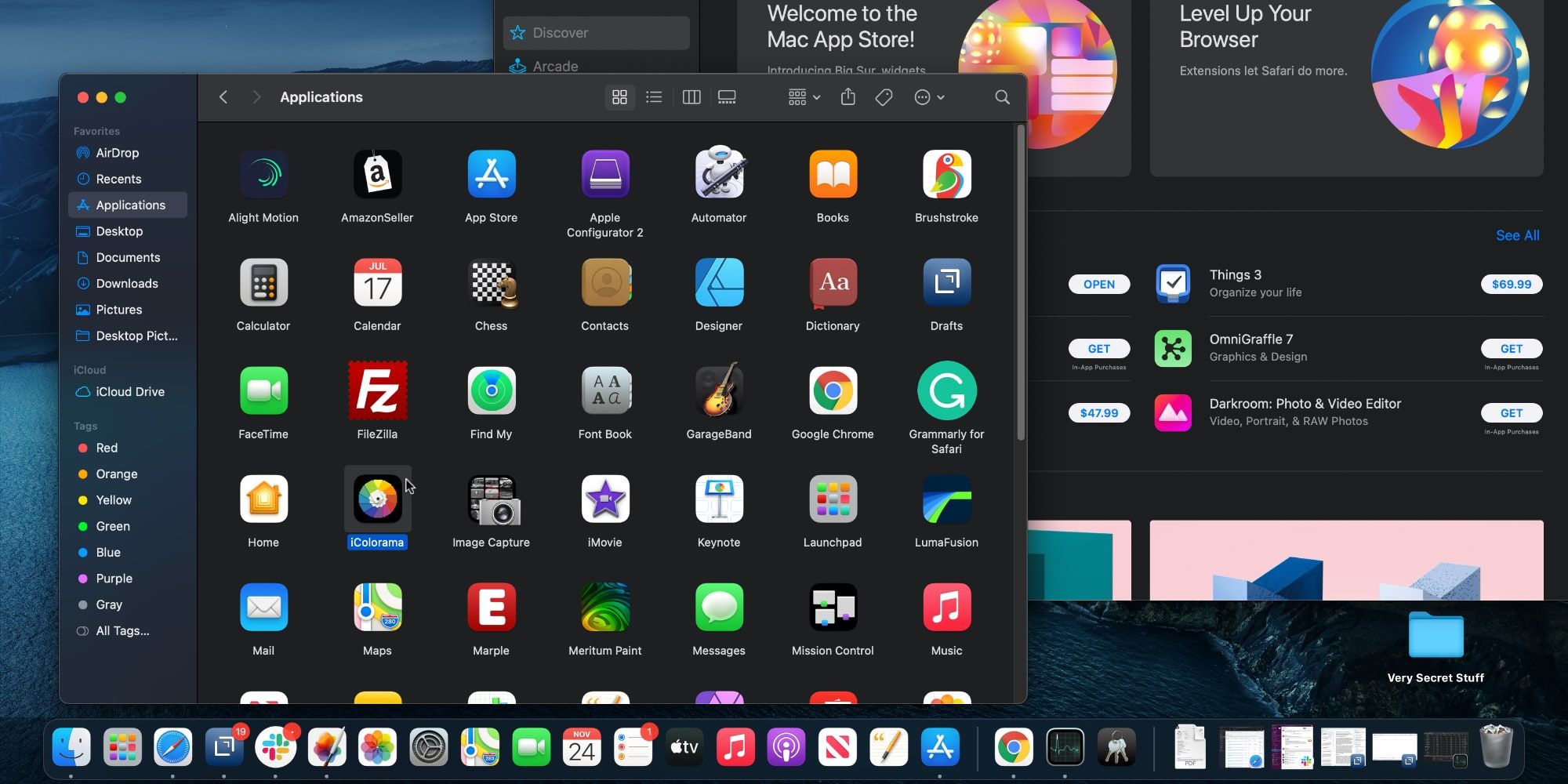Apple offers two ways to install apps on a Mac computer and two ways to uninstall them. Installation methods are generally quite easy and obvious, using a button labeled 'Install' or a 'Download' button, which places an installer on the desktop requiring a second step to install. Deleting apps that don't meet the user's needs isn't quite so obvious, but removing them can help with managing storage space and reducing clutter.
The Mac App Store is a central location to find new apps and read user reviews. While browsing, it’s easy to see pricing and whether there are any in-app purchases, with details available about those prices as well. Apple also allows apps to be installed from outside sources, something not available with its mobile devices. There is an inherent risk when venturing outside the App Store, but some apps, such as Google Chrome, require a website visit for installation.
To delete an app from a Mac computer, the method depends on how the app was installed. For those that were downloaded from the Mac App Store, they can be uninstalled from the Launchpad. The Launchpad icon is usually found in the dock and looks like nine colorful squares. To delete an app using this method, open Launchpad, find the app, then press and hold the option key until the icons shake. The user can then click the ‘X’ that appears on the app that is to be uninstalled and confirm deletion. If the app isn’t found in Launchpad, or if it’s found but an ‘X’ doesn’t appear on the app icon, Apple provides a second method.
Alternate Way To Uninstall A Mac App
When attempting to uninstall an app that wasn’t installed via the Mac App Store an alternate method is needed to delete it. This isn’t difficult and simply involves opening a Finder window. The Finder can be opened by clicking the blue smiling face in the dock. Once there, clicking the Applications folder, which can be seen on the left sidebar, will show all the installed apps. By finding the app to be deleted and dragging it to the trashcan icon in the dock, it will be marked for deletion when the trash is emptied. The user may need to provide their Mac password to remove an app.
With M1 Mac computers able to use iPhone and iPad apps, the need to test and later delete apps may arise more quickly than in the past. It is worth noting that the Finder method also works with apps that can be deleted via Launchpad, so this is actually a universal method of uninstalling apps. Overall, the Launchpad method is more visually appealing, but Apple's Finder method works every time.
Source: Apple