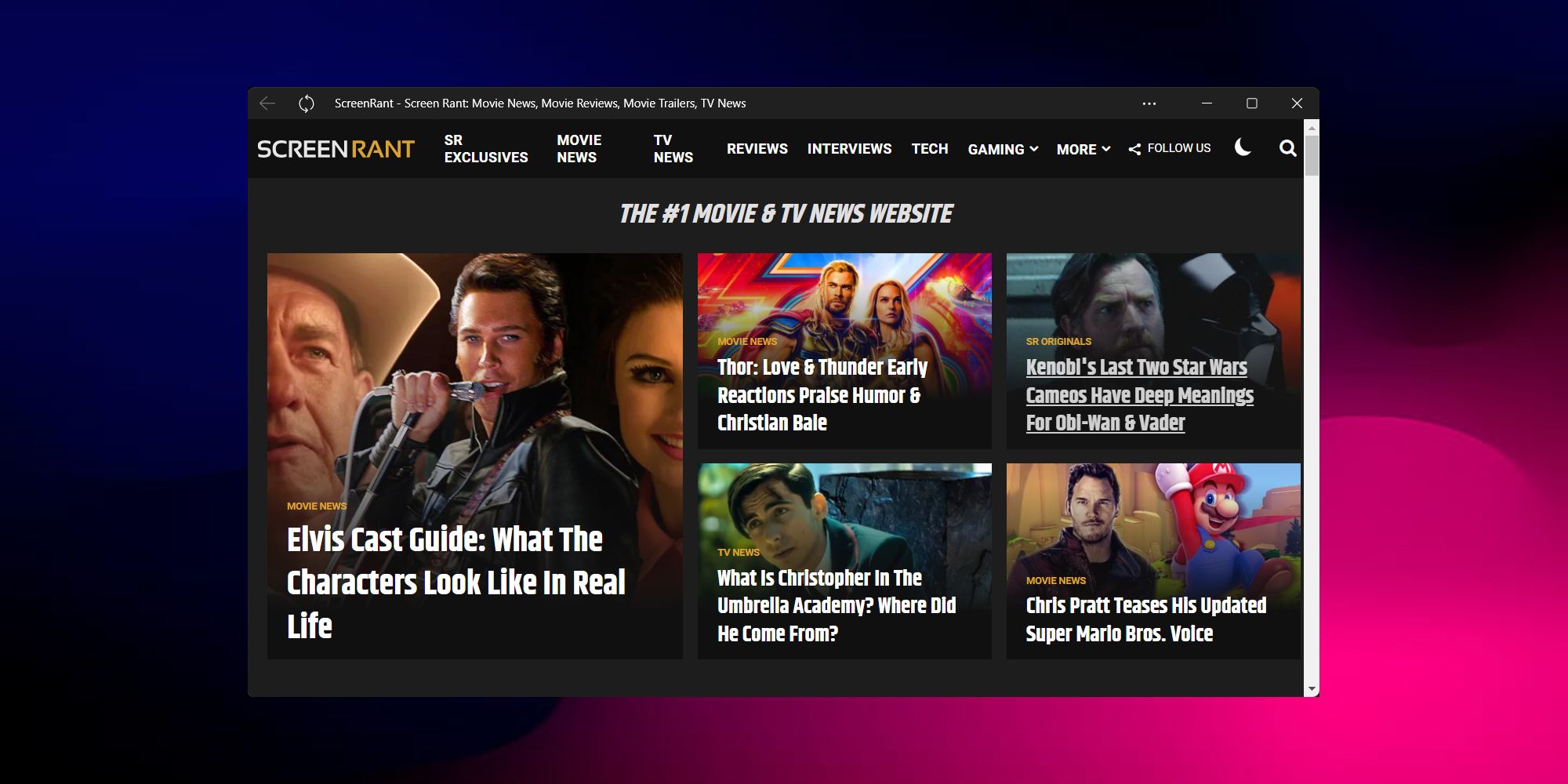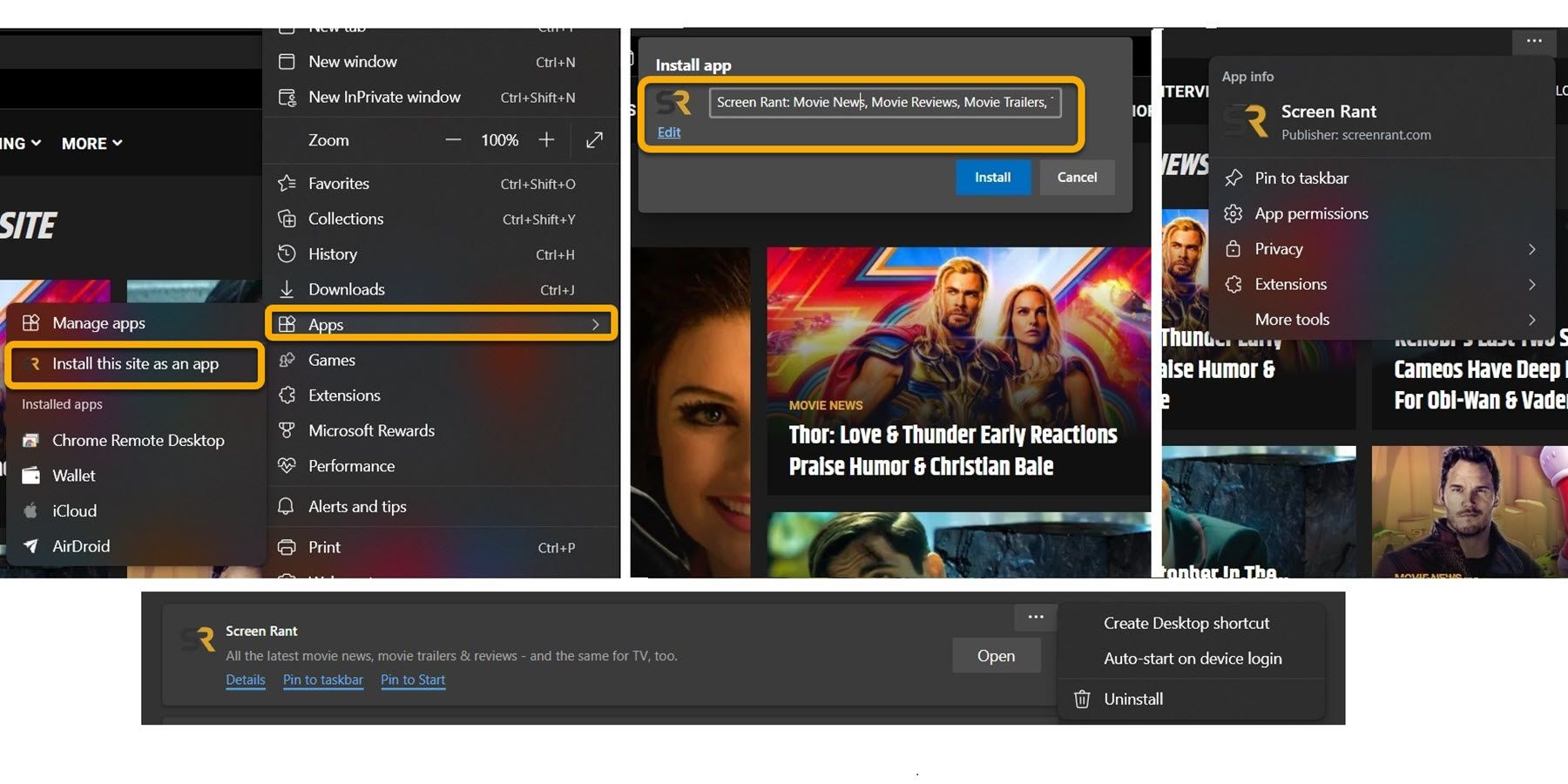Windows 11 users can easily convert any website to a standalone app through the Microsoft Edge browser. The newly created apps can have their own icons on the start menu, taskbar, and desktop. Microsoft Edge users can also choose a custom name and icon for every app they create. This feature will come in handy for users who want to have Gmail, YouTube, or Google Workplace apps since they're not officially available. Furthermore, Windows 11 (and 10) users can customize many settings for those apps, such as permissions and privacy.
Microsoft Edge is the world's second most popular browser and is one of the most full-featured web browsers available. The Internet Explorer successor is highly integrated with Windows and provides its users with a wide variety of options that are not available on the most popular web browser, Google Chrome. However, both Microsoft Edge and Google Chrome are based on the same open-source project, Chromium. Therefore, it's worth noting that Edge users can easily install the add-ons and themes available on the Chrome Web Store.
Windows 11 users can install any website as an app by opening it through Edge. For the unaware, Microsoft Edge comes pre-installed on Windows 10 and 11, so users won't need to download the browser. After navigating to the desired website, users should click the menu icon in the top-right corner of the screen and then hover over 'Apps.' An option to 'Install This Site As An App' will appear.
Customize Web Apps On Windows
Next, a small pop-up window will appear asking the user about the name and icon they want to choose. This may come in handy for users who want to use an icon that fits their theme. However, for convenience, users may choose to stick with the default name and icon. After this step, users need to click 'Install.' The app will now be created, and a new Microsoft Edge window will open up with some options, such as pinning the app to the start menu, desktop, or taskbar. An option to allow the app to auto-start with the system will also appear, which may be helpful when creating an app for services like Gmail.
The newly-created app will appear immediately in the 'Recommended' section of Windows 11's start menu and can be treated like any other Windows app. Users can access more settings after opening the app by clicking on the three-dot icon in the top-right corner. Furthermore, users can manage preferences by opening Microsoft Edge, clicking the ellipsis icon, hovering on 'Apps,' and finally, clicking 'Manage Apps.' Windows 11 users can also manage privacy settings and permissions through the in-app settings.
Source: Microsoft