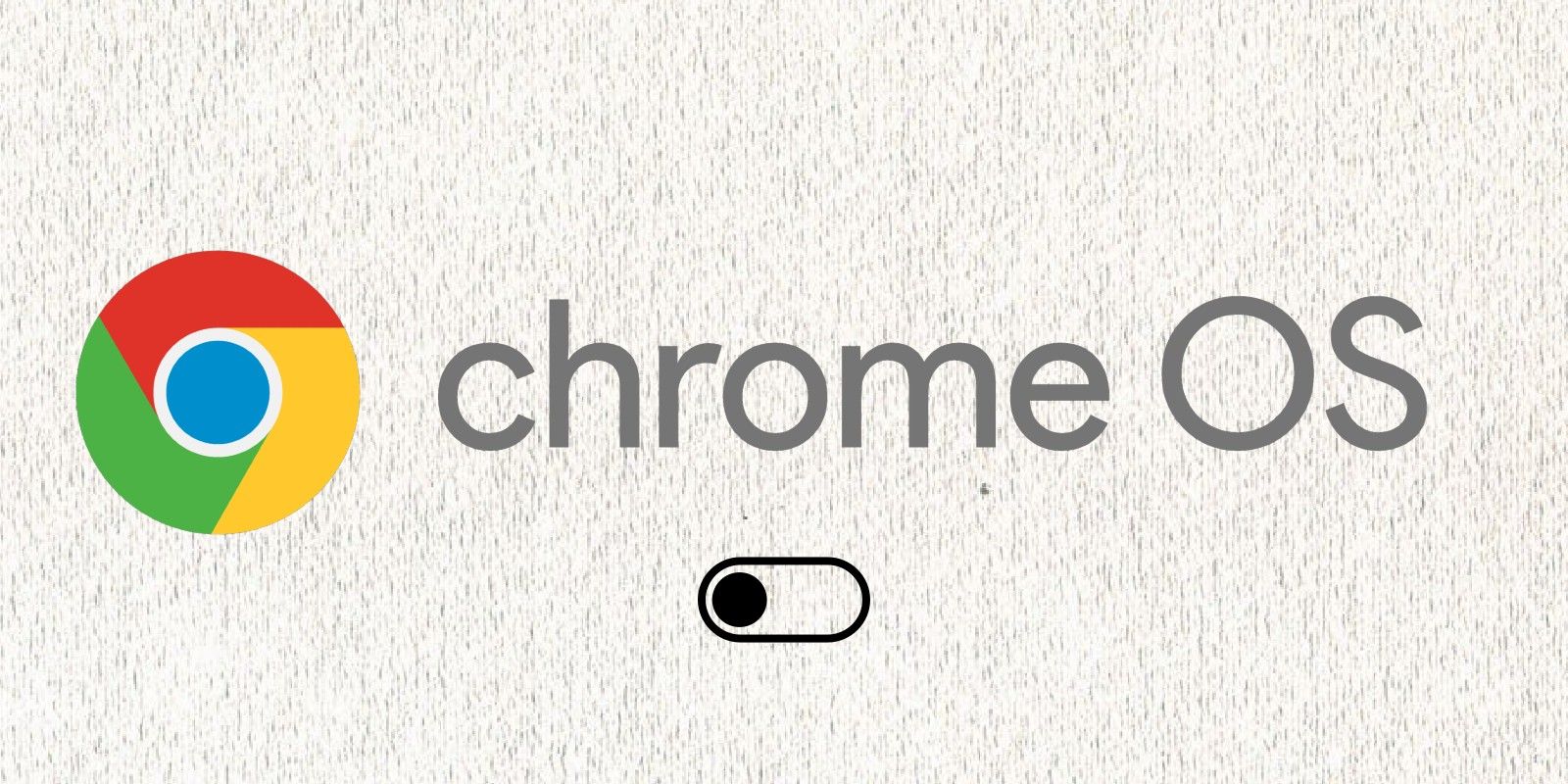Chrome OS provides an option for users to turn off notifications on their Chromebooks so they can get work done or concentrate in class. While notifications keep users in the loop about what's happening, they can be distracting. And with Chrome OS' support for Android apps, Chromebook owners that have their favorite Android apps installed on their device will also have to deal with the notifications from these apps.
A pretty neat feature of Chrome OS is Phone Hub which allows Chromebooks and Android phones to work together. In addition to using a connected phone to unlock the Chromebook, users can also view recent tabs from their phone from the Phone Hub menu in addition to details such as battery life and signal strength. And to avoid distraction, users can even silence their phone right from the Phone Hub menu on their Chromebook.
There are multiple ways to turn off app notifications on Chromebooks. One method is to turn on Do Not Disturb (DND) mode. Users can do this by clicking on the time at the bottom right corner of the screen to open the Quick Settings menu. Once open, click on the icon that says 'Notifications,' and it should turn on DND mode. The system silences all new notifications when activated until a user deactivates it. However, this method won't be suitable if users only want to turn off notifications from select apps and keep notifications turned on for important ones like those for work, such as the email app.
Turn Off Notifications For Select Apps
To turn off notifications for select apps, open the Settings app by clicking on the time at the corner of the screen and clicking on the gear icon. Next, scroll down to 'Apps' or click on the menu button (three bars at the corner) and select 'Apps' from the sidebar that appears. Then, click on 'Notifications,' and it should open a list of all apps installed on the device, including progressive web apps but excluding those installed via Linux. Finally, users should switch off the toggle in front of the app they wish to deactivate notifications for. Now, all notifications from that app will be turned off.
Chromebooks also have a deeper settings menu for managing notifications, similar to what's available on Android. To access this menu, follow the steps mentioned above to get to 'Apps' under 'Settings.' Click Google Play Store and select the option, 'Manage Android preferences.' A window similar to the Settings menu on Android phones should appear on the screen. Click on 'Apps & notifications' and select the option to view all installed apps. Next, users should choose the app they wish to modify its notification settings and select 'Notifications.' Depending on the app, a menu showing more customization options for notifications should be visible. Tweak as deemed fit.
Source: Google Support