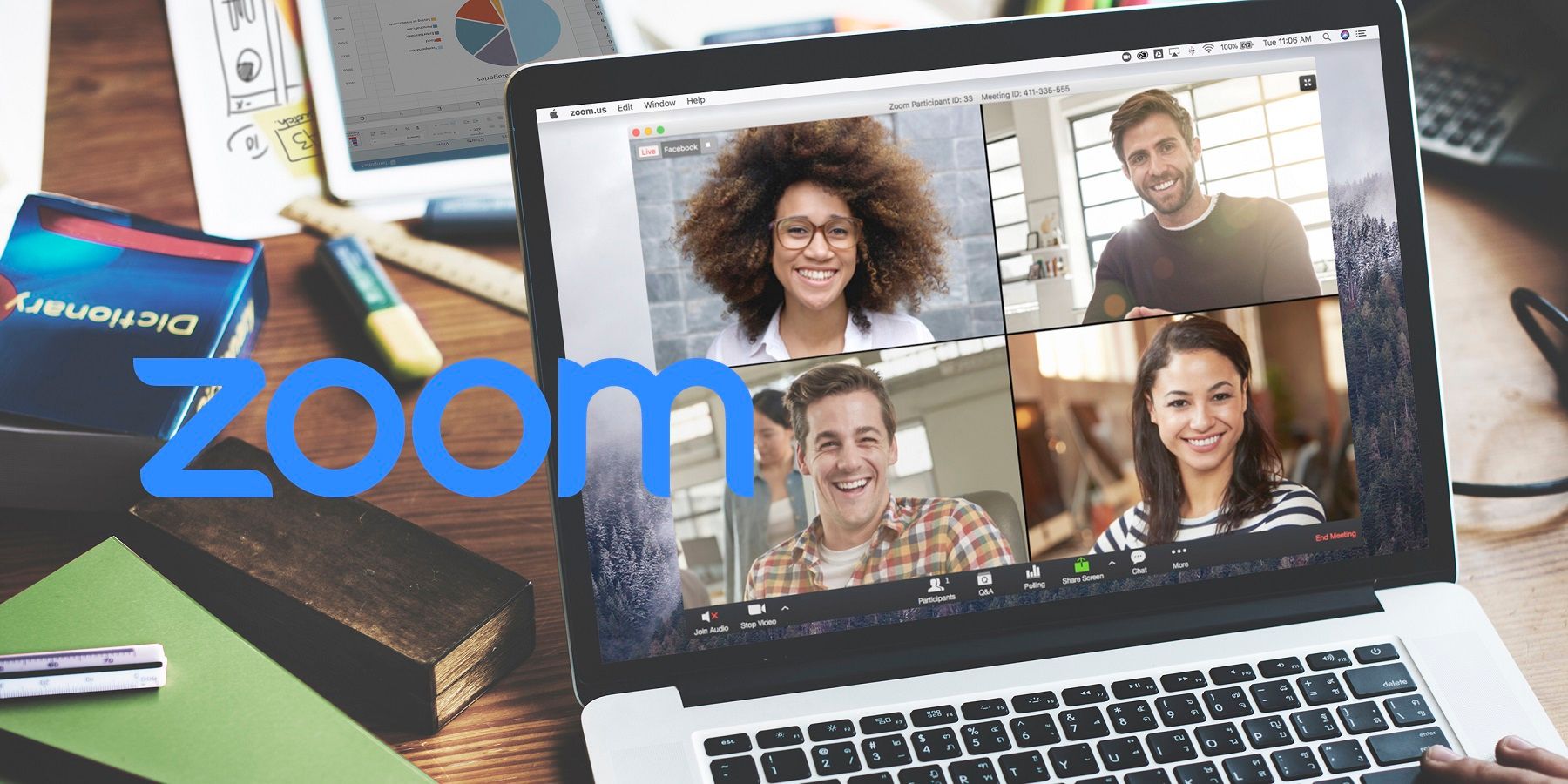Toy Story, Brave, and Up imagery is now available to download from Disney and can be set as a virtual background for your next Zoom call. Here's a quick guide on how to change out the generic Zoom background for one of these Pixar favorites.
Zoom has become an extremely important tool during the coronavirus pandemic with many having turned to the video chat app to attend virtual meetings or to keep in touch with friends and family. While the service is not without its security concerns, the number of users has risen dramatically, making Zoom the preferred video chat service for many. However, this is not that surprising considering the service has a free tier, and can host a decent amount of participants in a single chat.
Another reason Zoom is proving appealing is its ability to switch out the default backgrounds for something else. This has resulted in companies scrambling to make available their own artwork and imagery, including Disney. Speaking of which, scenes from popular Pixar movies are now part of that choice, including Toy Story, Brave, and Up. While the images can be downloaded from Disney and set as a Zoom background, there’s not a lot of choice per movie, with only one image from each available. Essentially, you’ll be choosing between Andy’s room in Toy Story, an inside view of the house Carl and Ellie built in Up, or a DunBroch forest background from Brave.
How To Add Toy Story, Brave & Up Zoom Backgrounds
Once downloaded, the process of adding any of these images as your Zoom virtual background is fairly straightforward, although it does differ depending on the device. If using a smartphone, and with the image saved to the device, you’ll first need to be actively in a call already. Once in a chat, tap the menu and select “Virtual Background.” This will redirect to another menu where the selection of official Zoom backgrounds are located. In addition to these options, there’s a “+” button and once clicked, users can upload their own images, including the saved Pixar artwork. Once uploaded and set, the image will immediately take effect as the background for the current ongoing call, and will remain the default option going forward.
Alternatively, these Pixar images can also be added without being in a call, through the desktop version of Zoom. Using this method, access your Zoom account and click on the profile icon. In the Settings menu that appears, select “Virtual Background” and this will then take you to a similar interface that shows the official backgrounds, along with the plus icon for uploading third-party images. In this case, your freshly downloaded Toy Story, Brave, or Up Zoom background.
Source: Disney