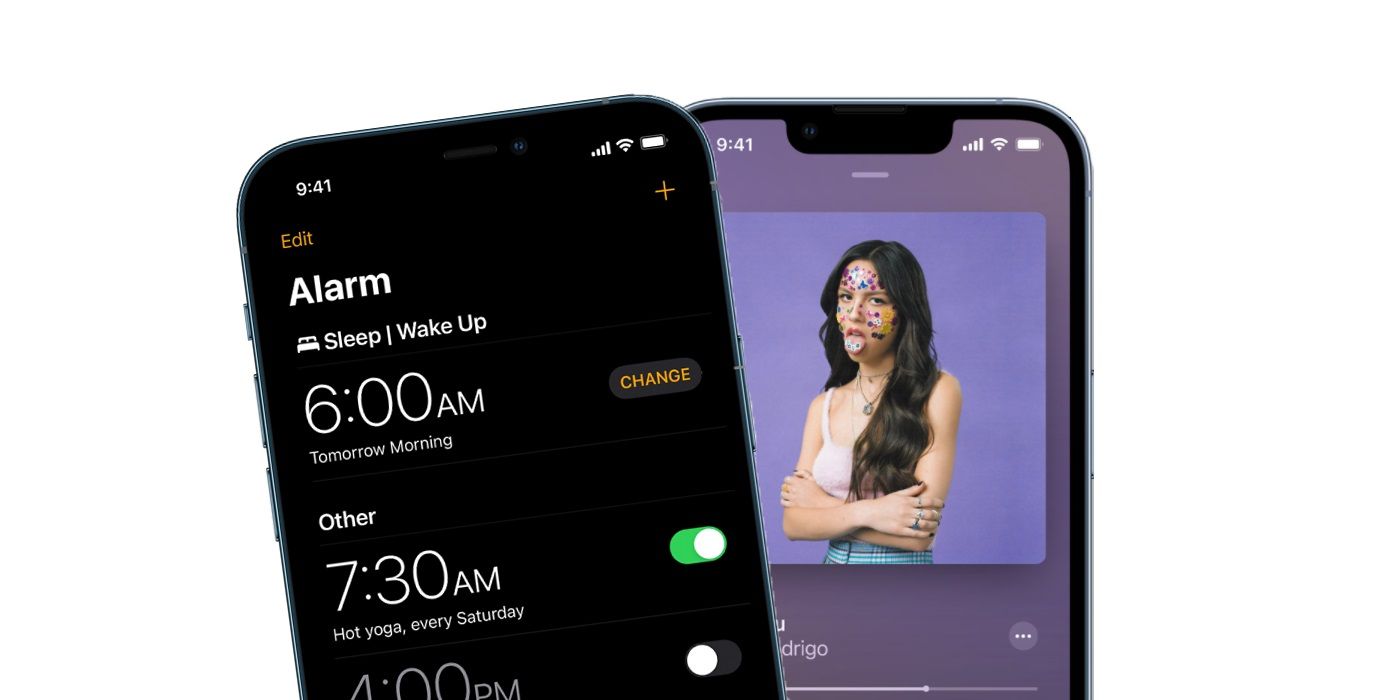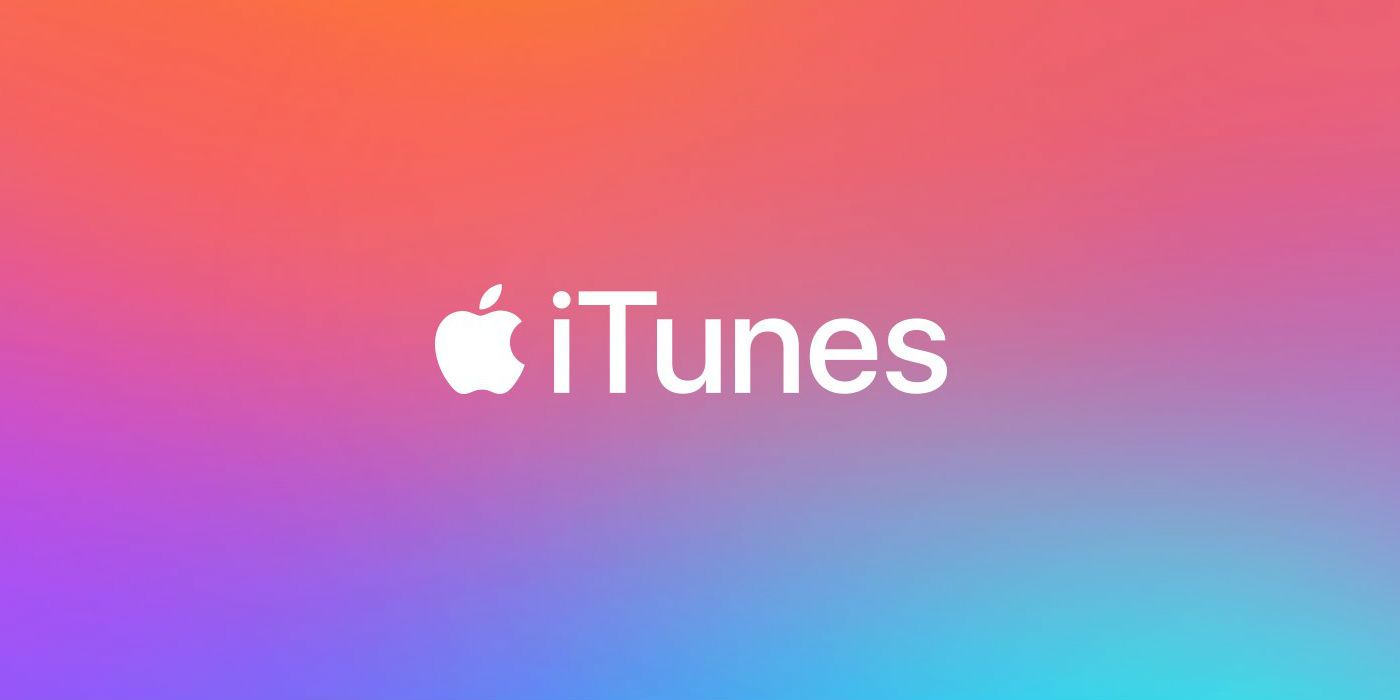The sound emitted by an alarm clock is what most iPhone users hear first thing in the morning when they use their Apple device to wake up and start their day. While the default "Radar" ringtone might bring comfort to purists who've been using iPhones for a long time, others may want to jumpstart their sleepy psyches with an upbeat rock anthem like The White Stripes' "Seven Nation Army," or Seal's soothing rendition of "Kiss From A Rose." Whatever the tune choice, it might be a nice change to wake up to a song rather than a generic alert sound.
There are two ways to set up a wake-up alarm clock on an iPhone. The Clock app is the obvious choice for quick and easy alarms that are pretty easy to program and modify. There's also the Sleep section of the iPhone's Health app for users who are running their devices on iOS 15 and like to track their sleep schedule. However, alarm options are limited to only nine sound choices. For people who want to know what it feels like to wake up to "Circle of Life" from The Lion King instead of "Early Riser," morning alarms need to be set through the Clock app.
To set a new alarm using a song for a ringtone, launch the Clock app. Tap the + sign on the top-right corner of the screen to 'Add Alarm.' After setting the time, 'Repeat' schedule, and alarm 'Label', tap 'Sound.' Users who already have songs downloaded on their device through the iPhone's Music Library should find suggestions to use under 'Songs' or an option to choose one. Tap 'Pick a song' to get to the Library and find a track to wake up to. Hit the + sign next to the song title to add it to the alarm. To know if the change was a success, the new song track should have a checkmark next to it under the alarm's Sound options.
Buy Songs Through The iTunes Store
If none of the available tracks in the Library are suitable, there's an option to buy single songs from the iTunes Store. Open the iTunes Store and tap on 'Tones' or 'Music.' Tap 'Search' to look up specific song titles (include the artist's name for better accuracy), tap the album cover to the left of the song title to sample the audio, and then tap the price to purchase the track. An Apple Music subscription is not needed to use songs as ringtones, but people may want to take advantage of the 'Get 3 Months Free' option when they see the button on an album page to test tunes that work well as an alarm clock alert. To continue with a single song purchase, users may need to confirm with Face ID to finalize payment for the song. Tap on 'Clock' on the top-left corner of the page to return to the alarm clock's Sound settings and choose 'Pick a song' again. Tap on the newly purchased song—which should now be in the Library—and hit the + next to it to set it as the ringtone. The song will keep playing as a sample until the user hits 'Back' on the top-left corner of the page to go back to the Add Alarm screen. Finally, tap 'Save.'
Users can also edit existing alarms by tapping 'Edit' on the top-left corner of the Alarm screen and picking one to modify. Tap on 'Sound' to switch to a song track and follow the same steps for picking a song or buying a new one through the Tone Store. Once satisfied with the changes made, hit 'Save.' Users can set up multiple wake-up alarm clocks using different songs—just assign one for every day by tapping on the Alarm's 'Repeat' option and choosing which alarms to use on which days.
For those using the Health app's Sleep Schedule feature to monitor and enhance their sleep quality and have a Sleep | Wake Up alarm active, it will need to be disabled for the Clock app's wake-up alarms to work. Tap 'Change' next to the Sleep alarm and switch the 'Wake Up Alarm' toggle to off under Alarm Options. Lastly, tap 'Change This Schedule' to set the iPhone feature to 'No Alarm.'
Source: Apple