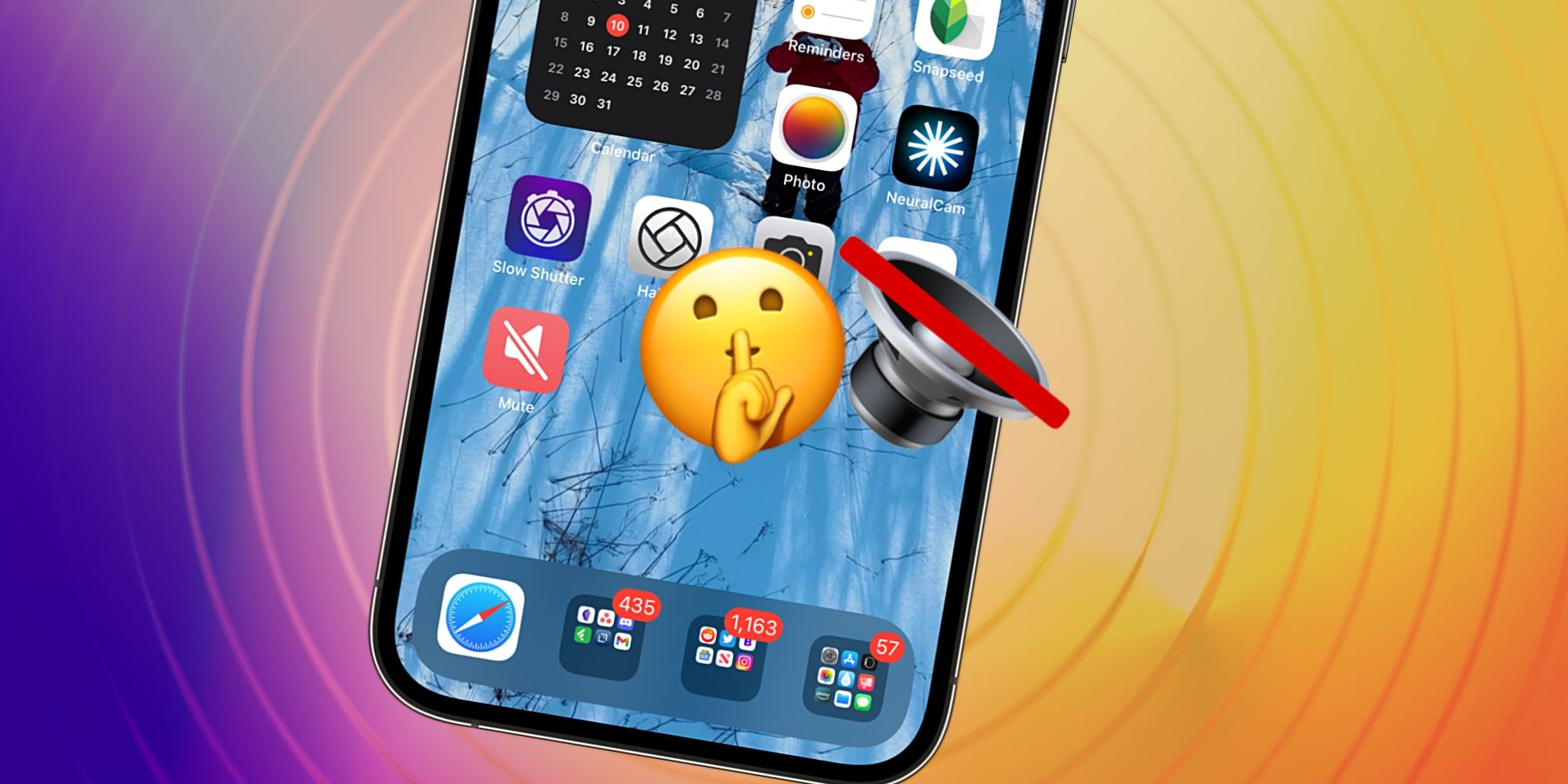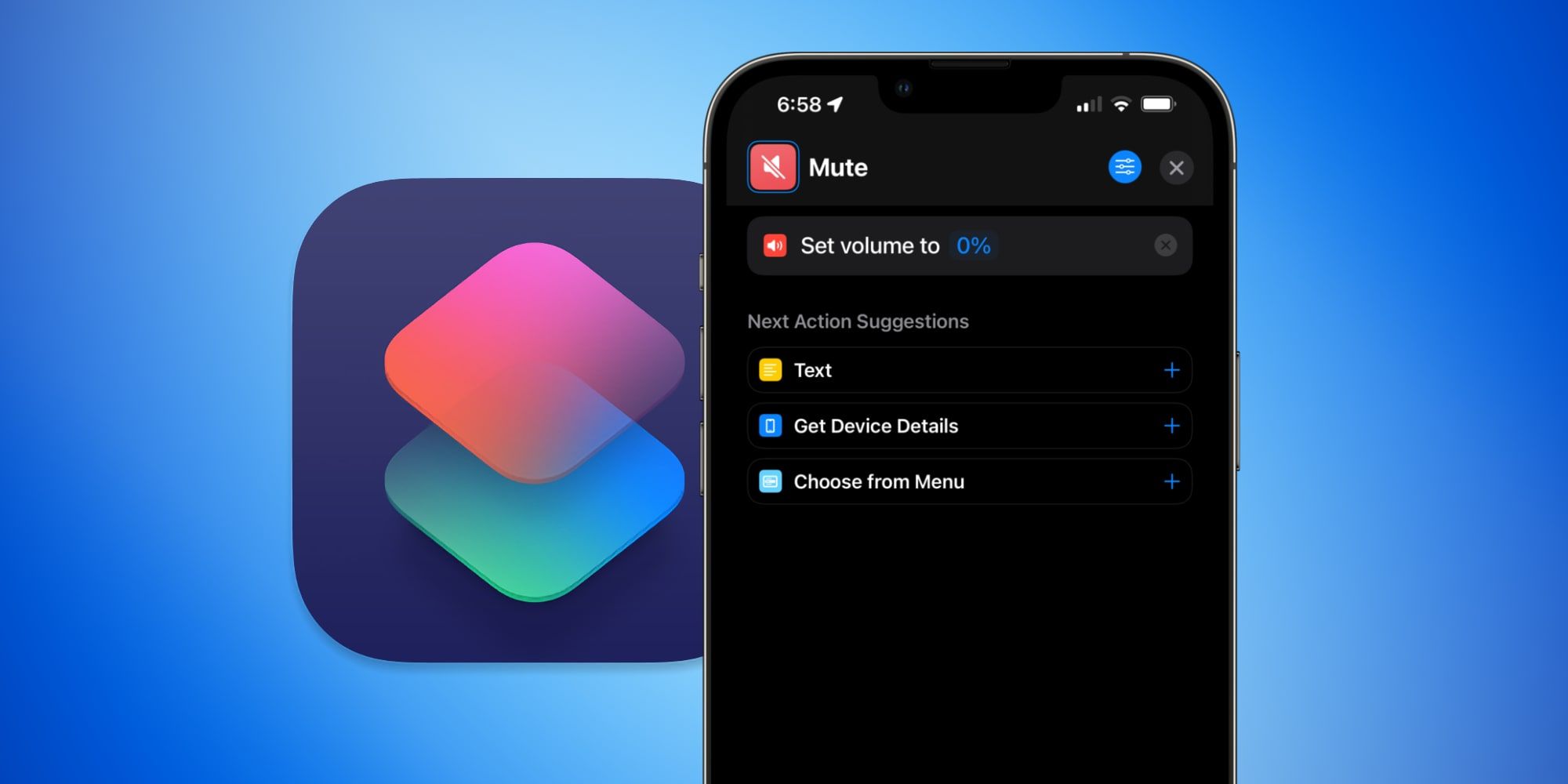There are several different ways to control sound on an iPhone, making it possible to silence alerts and Apple gave the iPad many of the same controls. While rings and chimes are wonderfully helpful notifications of what is currently happening, and reminders allow a person to free their mind of burdensome tasks, being able to mute sounds for a while is also very important.
Apple introduced new notification controls with iOS 15. Focus groups allow the user to segment the day into portions meant for work, personal time, sleep, and a more general 'Do Not Disturb' option. Focus groups can also be made for gaming, reading, mindfulness, or anything else that is desired. Then appropriate apps can be placed within these groups to allow notifications to flow freely, while others are withheld until a later time. It's a convenient way to take control of when an app's notification might be welcome.
The way sound works on an iPad is quite similar to an iPhone but there are differences. Most notably, Apple gave the iPhone a physical switch on the left side that disables notification and alert sounds without having to touch the volume buttons or enable any special modes. On an iPad it’s a bit more difficult, requiring a Silent Mode toggle to be added to the Control Center. After which, swiping down from the top right of the screen provides access to this control, which looks like a red bell with a strike-through line. The Control Center tab can be found in the Settings app and Silent Mode can be added with a tap on the green plus button. Focus settings can also silence alerts, but the only way to stop all sounds is to reduce the volume.
Apple Shortcut Mute Button
The MacBook has a key dedicated to switching off all sound so this wouldn't feel out of place on other Apple devices and would be much faster than holding the volume button until it reaches zero. The good news is that Apple provides a way to create Shortcuts, which are like tiny apps on an iPhone and iPad. After opening the Shortcuts app, the user can tap the plus button at the top of the screen, search for 'Set Volume' and add that to the new Shortcut, changing the volume for that command from the default 50-percent to zero with the slider.
Tapping the text box at the top of the screen and typing 'Mute' names the Shortcut so it can be activated with a spoken 'Hey Siri, Mute command.' It can also be added to the iPhone or iPad Home Screen by tapping the tab at the top-right that looks like sliders, then 'Add to Home Screen.' Now that the iPhone or iPad has a Mute button, it's easy to silence alerts and any other sounds with a tap or a voice command to Siri.