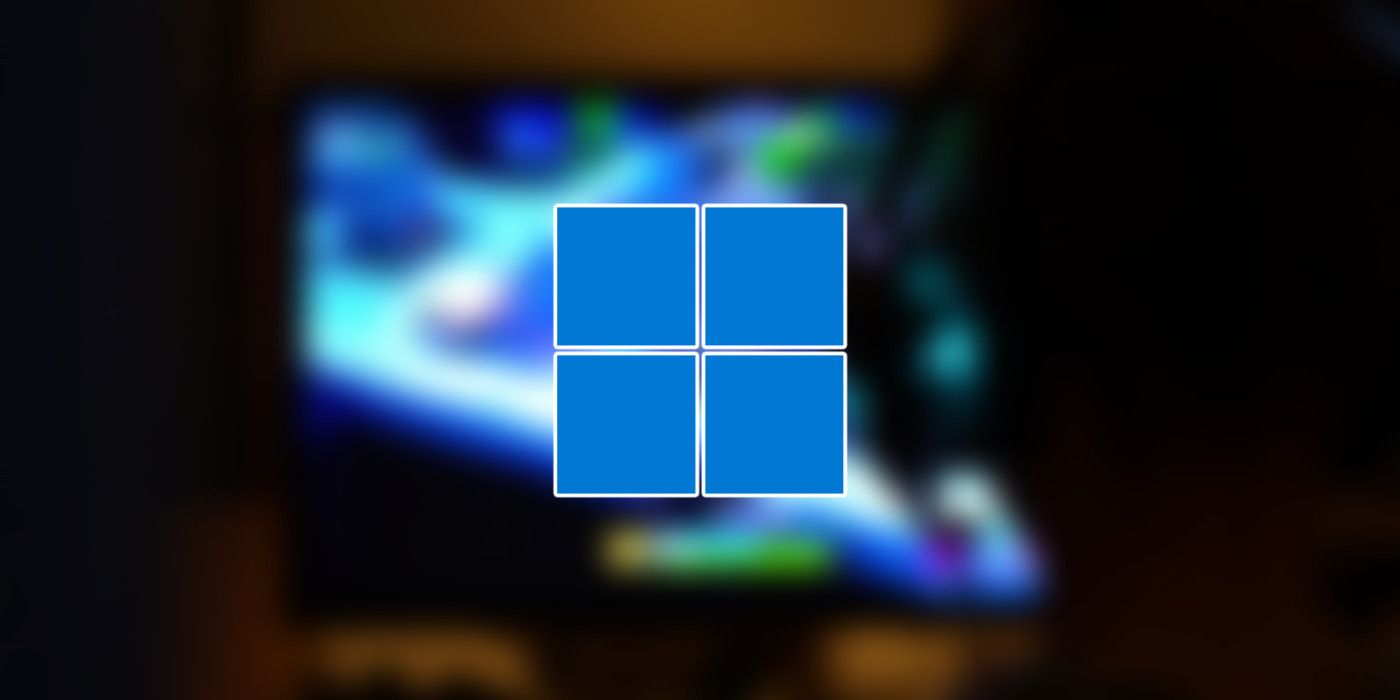In Windows 11 build 25247, Microsoft introduced the ability to show seconds in the system tray clock in the bottom-right corner of the desktop. However, the feature was removed in build 25295, leading to many Windows Insiders protesting the change. Thankfully, in February, three months after the feature was originally rolled out to Windows Insiders, the ability to show seconds in the system tray clock returned to Windows 11 with build 25300.
There are multiple ways to display the seconds in the system tray clock on a Windows desktop, but the easiest way is through the System Settings. Open Windows Settings by pressing the Windows key and I (Win+I) simultaneously, and click 'Personalization' on the left-hand panel. Next, scroll down a little on the right panel and select 'Taskbar.' Select 'Taskbar behaviors' to expand the menu and check the box next to 'Show seconds in system tray' to apply the setting. The new setting should take effect immediately.
Display Seconds In The Windows System Clock
As of February, the feature is only available to Windows Insiders, so the majority of Windows 11 users will have to wait for it to be rolled out to the stable channel. However, power users can still get this feature on their device right away, by editing the Windows Registry. It's important to remember that editing the registry could be dangerous, and any false move could break critical functions and render the system unusable. Some technical know-how is recommended, and it's always a good idea to back up the registry before attempting to add, delete, or change registry values.
Once the registry is backed up, users can proceed with the editing process to add seconds to the system clock on the Windows Taskbar. Press Win+R to open the Run dialog box. In the pop-up window, type 'regedit.exe' (without quotes), click 'OK', or hit Enter. Using the navigation panel on the left of the registry editor, navigate to the following location: 'HKEY_CURRENT_USER\Software\Microsoft\Windows\CurrentVersion\Explorer\Advanced.'
Search for a value called 'ShowSecondsInSystemClock' in the right panel. Users may have to create it if it isn't already available. Right-click on the 'Advanced' key in the left pane and select 'New > DWORD (32-bit) Value.' Name the value 'ShowSecondsInSystemClock' and hit Enter. Double-click on the new value, select '1' as the value data, and click 'OK.' Restart the computer for the change to take effect. To revert to the default state, trace back the steps and select '0' as the value data instead of '1.' Either of the two methods will force Windows 11 to show the seconds in the system clock on the Taskbar, but things should be much easier when the feature is available on the stable version of the OS.
Source: Microsoft