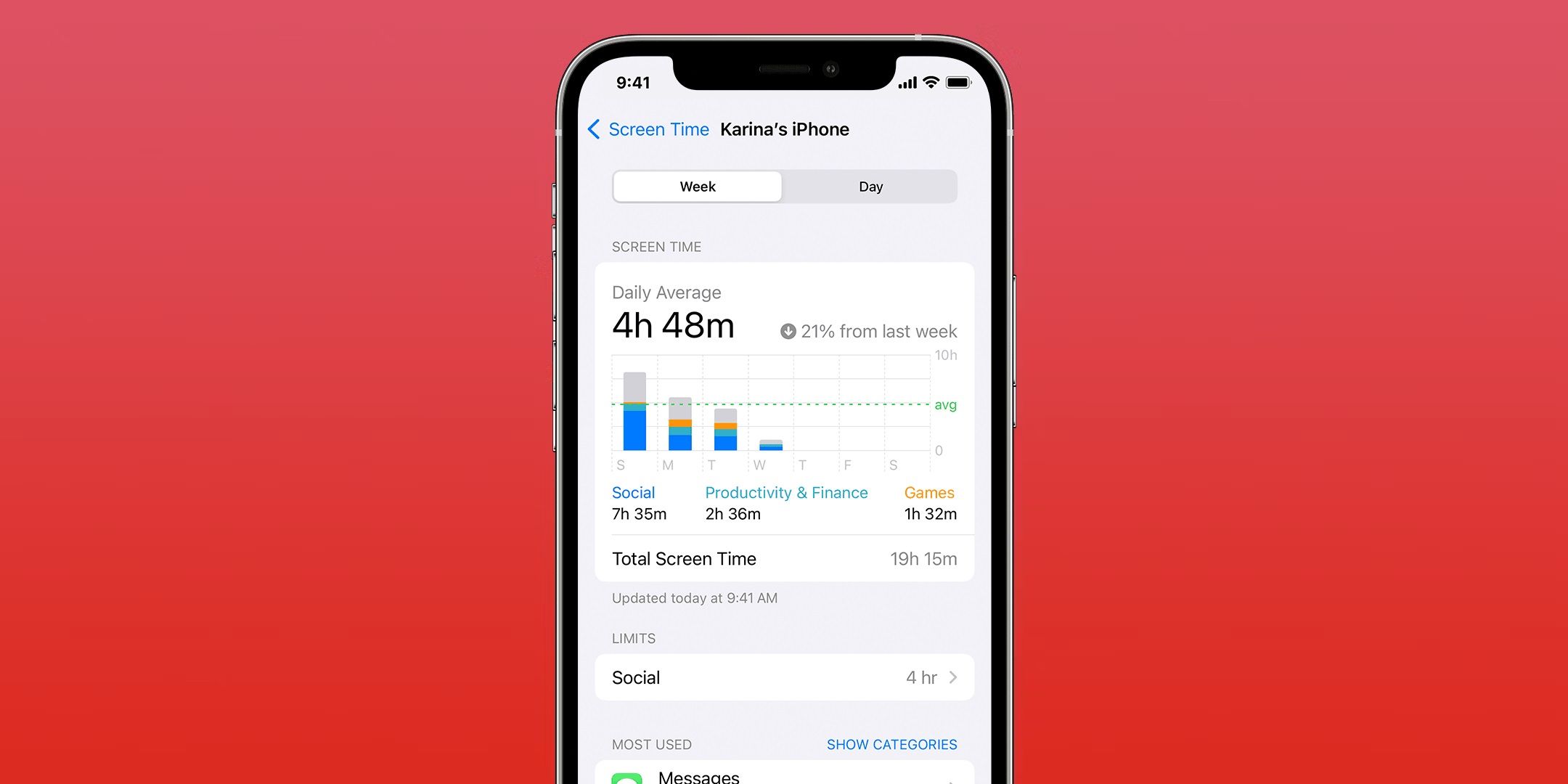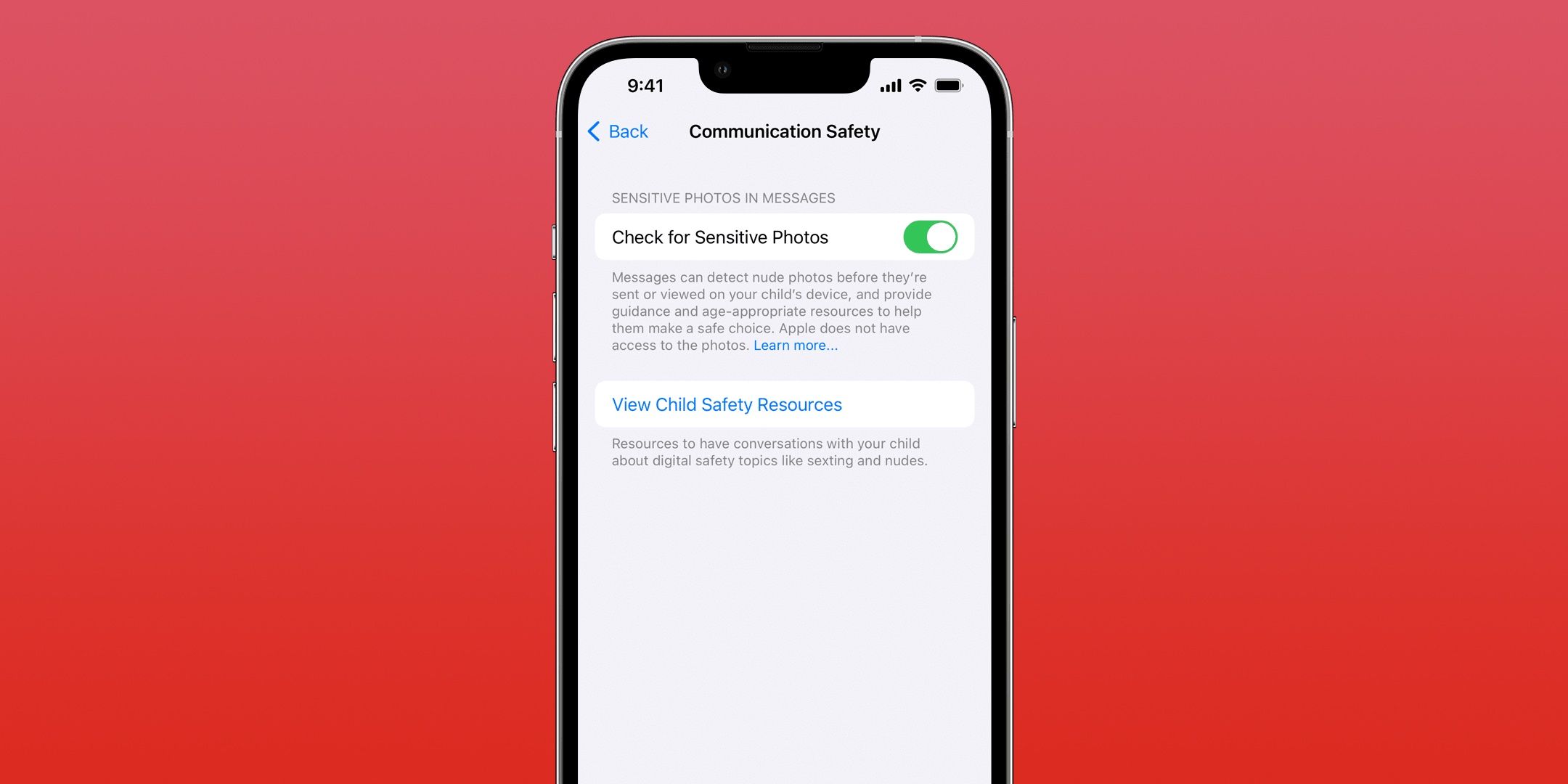Apple's Screen Time settings on iPhone and iPad provide parents the tools they need to protect their children, with ways to view and limit both the time they spend on their devices and who they can contact. The company considers the families that use its devices when it designs software for all of the products in its lineup, and that is evident in both the Family Sharing and parental control settings in iOS and iPadOS. Family Sharing allows an entire family — up to six users — to share in an interconnected iCloud ecosystem, affording families the option to both share and restrict content. Depending on the classification of each user in a Family Sharing group, there are certain actions that can be taken to view and manage the digital habits of family members.
Screen Time isn't the only tool that Apple gives parents to ensure their children have safe access to their products. The company added Apple Watch Family Setup, a feature that makes it possible to set up an Apple Watch for a family member that isn't ready for their own iPhone yet. This is especially useful for children who are too young to own a smartphone, but need a piece of technology for some other reason — like fitness and health tracking, or communication. Additionally, Apple Cash Family lets children and teens use Apple Pay with the supervision and oversight of a family member, which can be monitored to the family organizer's preferences. These are just a few of the features designed to let parents, guardians, and family organizers view and manage the online presence of their family members.
Many of the parental controls available on the iPhone and iPad are housed in Screen Time, a software feature that manages and limits the time spent on an Apple device. There are two main ways that a parent can control the ways a child uses their devices: Downtime and Communication Limits. Both of these features provide exactly what their names imply — Downtime is scheduled and restricted time without their device or certain features, while Communication Limits control when and who can be communicated with on an iPhone and iPad. To start managing a child's device using Screen Time, open up the Settings app on their device and scroll down to 'Screen Time.' Tap on the 'Screen Time' tab, select 'Turn On Screen Time,' and hit 'Continue.' Then, tap 'This Is My Child's iPhone,' and follow the prompts to start the setup process.
Set Up Downtime And Communication Limits
To setup Downtime for a child, which is scheduled or limited time away from an iPhone or iPad, open Settings and navigate to Screen Time. Enter the start and end times for the Downtime, and tap 'Set Downtime' to confirm the changes. During the selected time period, the child will not be able to access their iPhone or iPad unless it is overridden with the Screen Time password, which will be created after the setup process is completed. Aside from scheduled Downtime, which completely limits access to a child's device, parents can also set limits for certain applications and services. After Downtime has been scheduled, a prompt will allow parents to set limits for certain app categories, like gaming or social networking categories. Once all of the settings have been curated to the parents preferences, a prompt will appear to create a Screen Time password to prevent unwanted access to the parental control settings.
Parents can also set Communication Limits that restrict when a child can communicate with others and who they can communicate with, but iCloud Contacts must be setup first. Within the Screen Time settings page, tap 'Communication Limits.' There are a few different communication limits users can select for their children: limit communication at any time, limit communication during Downtime, manage a child's contacts, and allow contact editing. The communication limits will block any unauthorized communications — including messages, calls, and FaceTimes — while the contact settings give parents the ability to make changes to a child's contacts and prevent them from making changes.
To protect a child from unwanted photos or videos that may contain nudity, there are software protections that can blur explicit imagery before it reaches a child. To turn the setting on, navigate to Screen Time and tap 'Communication Safety.' Then, turn on 'Check For Sensitive Photos.' This feature will scan photos for nudity or explicit imagery before it reaches a child's device, and blur explicit content. The child does have the option, in some cases, to view the content anyway after bypassing multiple warnings. iOS will, in some cases, provide resources or initiate texts to parents to assist in properly addressing the situation. Apple's Screen Time settings provide parents the tools they need to protect their children from harmful content or overuse of their devices, and can be curated to their preferences and parenting style.
Source: Apple Support