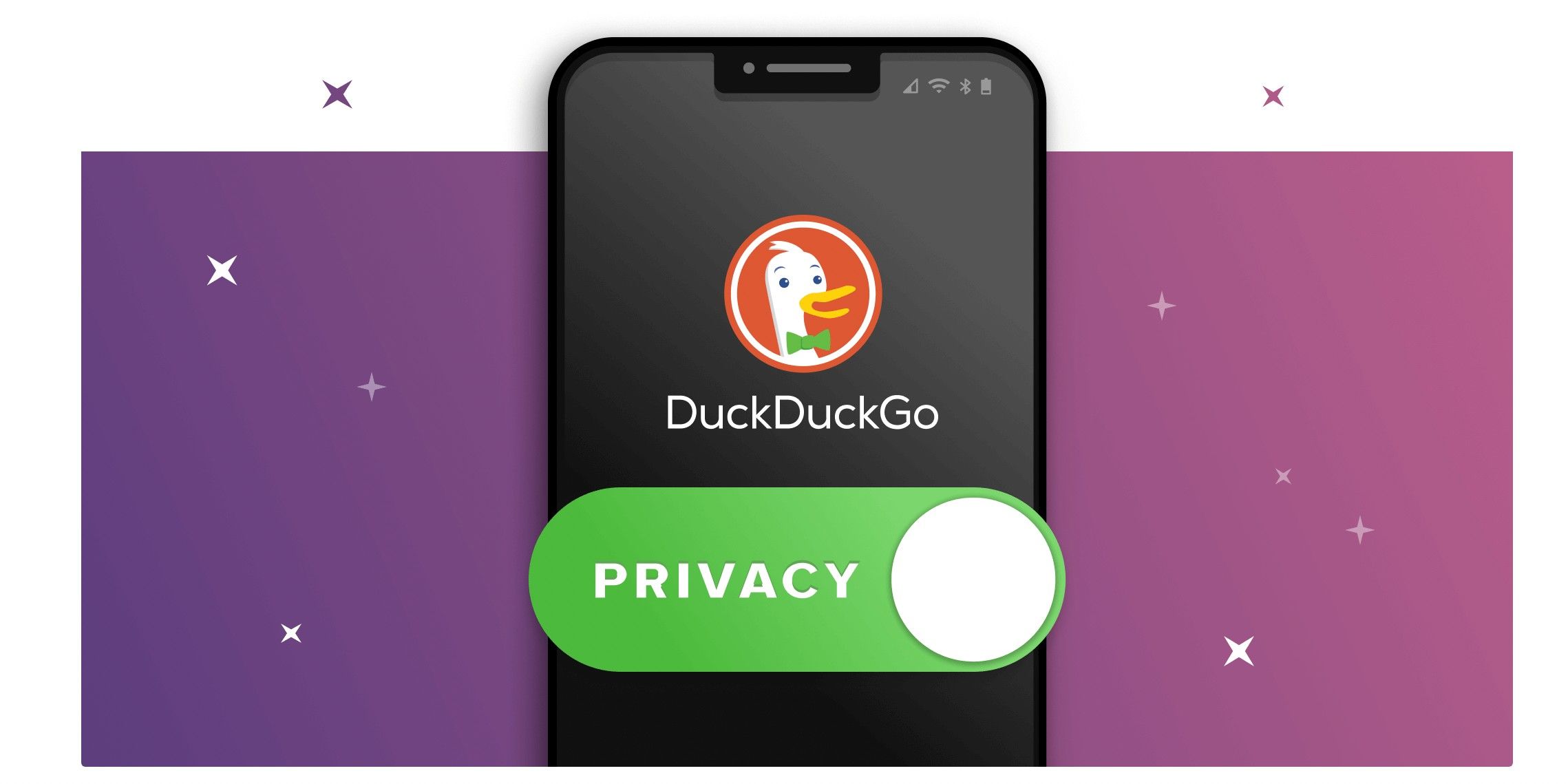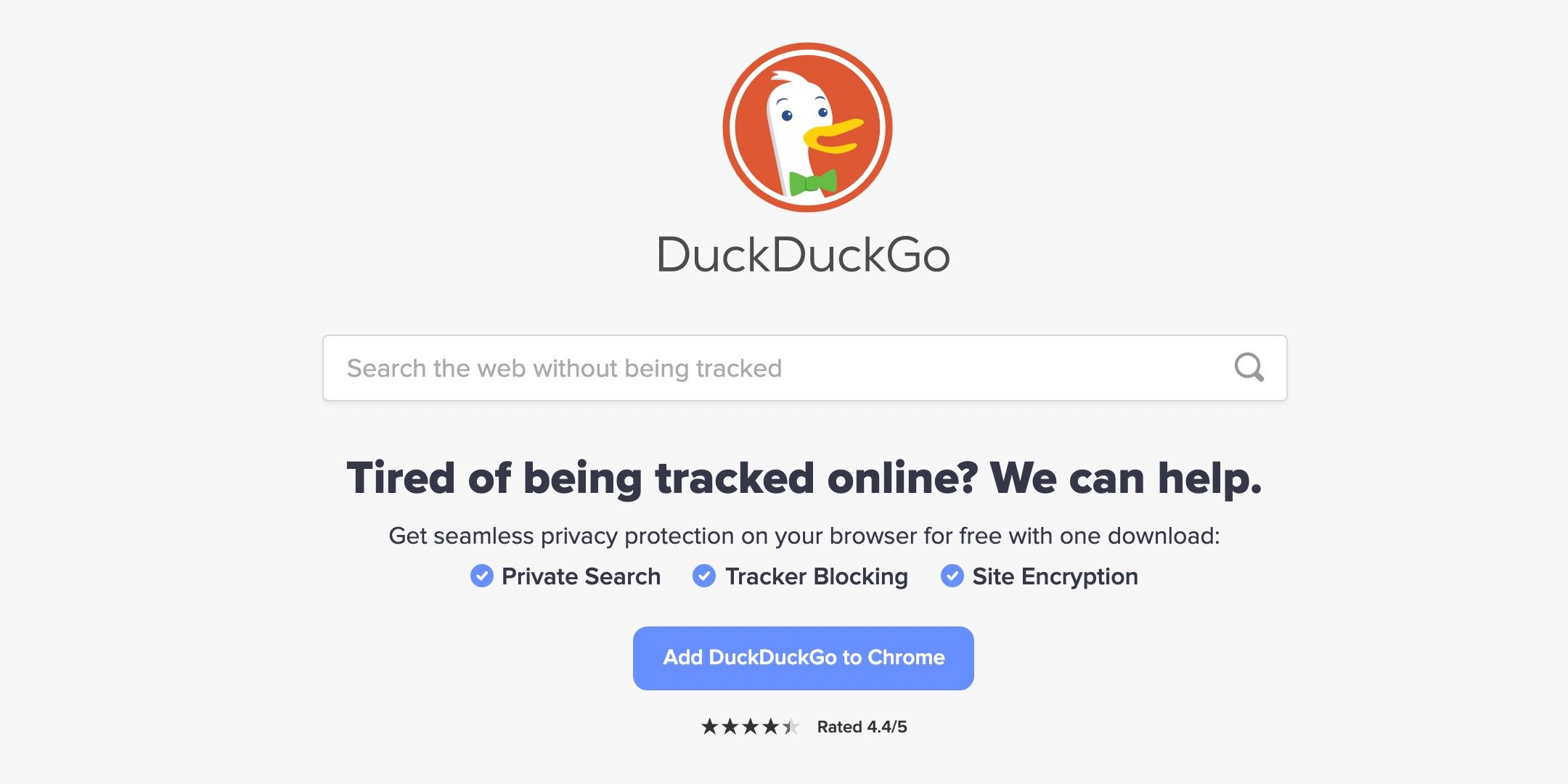DuckDuckGo has been around since 2008 and is regarded as a safer and more private alternative to a machine's default web browser search. However, switching search engines may be an unfamiliar concept to those who equate looking things up on the internet with Google. The whole process of setting a new default search engine is actually easy to do on a desktop computer.
Searching through DuckDuckGo is worth looking into, even though it doesn't quite perform as precisely as Google in terms of search results. Every search is anonymous and encrypted. It doesn't collect personal information and keeps a user's IP address hidden. Trackers that usually produce search-based ads are disabled. As more people become warier about privacy online, DuckDuckGo is also slowly becoming the tech-savvy user's search engine of choice.
DuckDuckGo reportedly experienced an uptick in search volume this year, which means a higher number of users are making the search engine switch. Users who prefer using Google Chrome can set their default search engine from Google to DuckDuckGo by launching the web browser and clicking 'More' (three-dot icon) located at the top-right corner of the screen and hitting 'Settings.' Click the 'Menu' icon (three horizontal lines) on the top-left corner of the page to expand it and choose 'Search engine.' Next to "Search engine used in the address bar," click the dropdown menu and pick 'DuckDuckGo' from the list. Another way to switch is to head to DuckDuckGo.com on Chrome, hover over and right-click the URL in the address bar, and choose 'Manage search engines.' Under 'Default search engines,' find DuckDuckGo, click on the three-dot icon next to its URL and select 'Make default.' Additionally, Google Chrome users can also install the DuckDuckGo Chrome browser extension for more security.
Switch To DuckDuckGo Search On Various Web Browsers
Apple users that are more comfortable with Safari can switch to DuckDuckGo by launching the web browser and clicking on 'Safari' on the top-left corner of the screen. Pick 'Preferences' and then head to the 'Search' tab. Next to 'Search engine,' click on the dropdown menu and pick 'DuckDuckGo' from the list. If the user is on a Windows machine and would like to switch search engines on Microsoft Edge, open the browser, go to DuckDuckGo.com, and perform a search. Click on the three-dot icon on the top-right corner of the screen and choose 'Settings.' Click on the 'Settings' menu on the upper-left and select 'Privacy, search, and services.' Scroll down to the 'Services' section of the page and pick 'Address bar and search.' Next to "Search engine used in the address bar," hit the dropdown menu and choose 'DuckDuckGo' from the list.
Mozilla Firefox aficionados can change their default search settings by clicking the 'Menu' icon (three horizontal lines) on the top-right corner of the page and selecting 'Settings.' Pick 'Search' in the left pane and under 'Default search engine,' click on the dropdown menu and choose 'DuckDuckGo' from the list. Firefox also has a DuckDuckGo browser add-on that users can install for added privacy features. Those who have Opera as their web browser of choice can change the search engine settings by launching the browser app and clicking on the 'Settings' icon on the top-right most corner of the screen. Next, scroll to the bottom and click on 'Go to full browser settings' to expand. Then under 'Search engine,' click on the dropdown menu next to "Search engine used in the address bar" and choose 'DuckDuckGo' from the list.
Other web browsers should have similar settings that will let people define a default search engine easily. DuckDuckGo is also launching its own desktop browser soon, so users who enjoy and are used to the company's web search capabilities may want to double down on privacy-focused internet use and get it once it's available. In the meantime, defining DuckDuckGo as the go-to search engine on a user's current web browser is a suitable and more secure alternative.
Sources: HowToGeek, Google 1, 2, Apple, Microsoft, Mozilla 1, 2, Opera