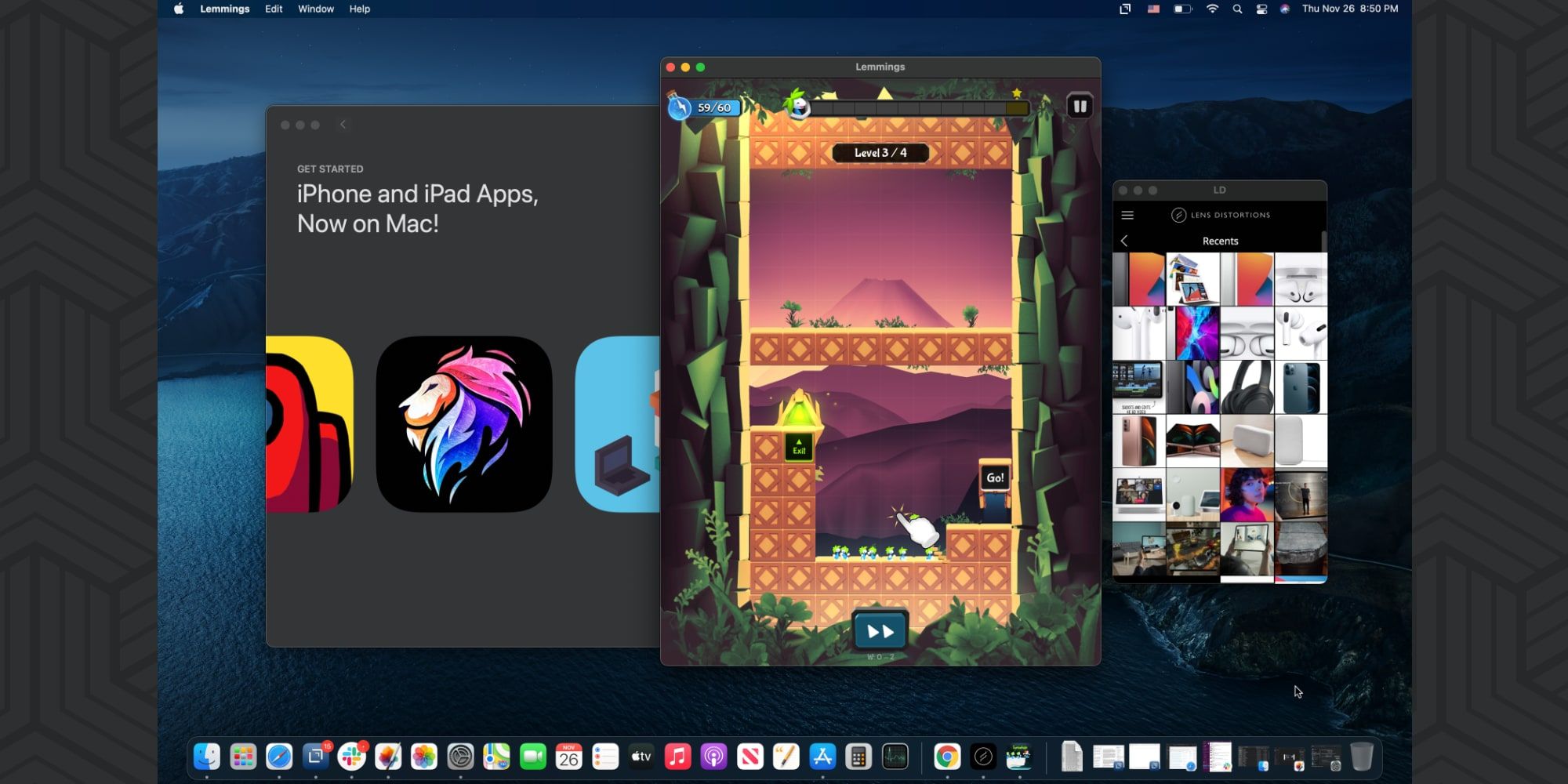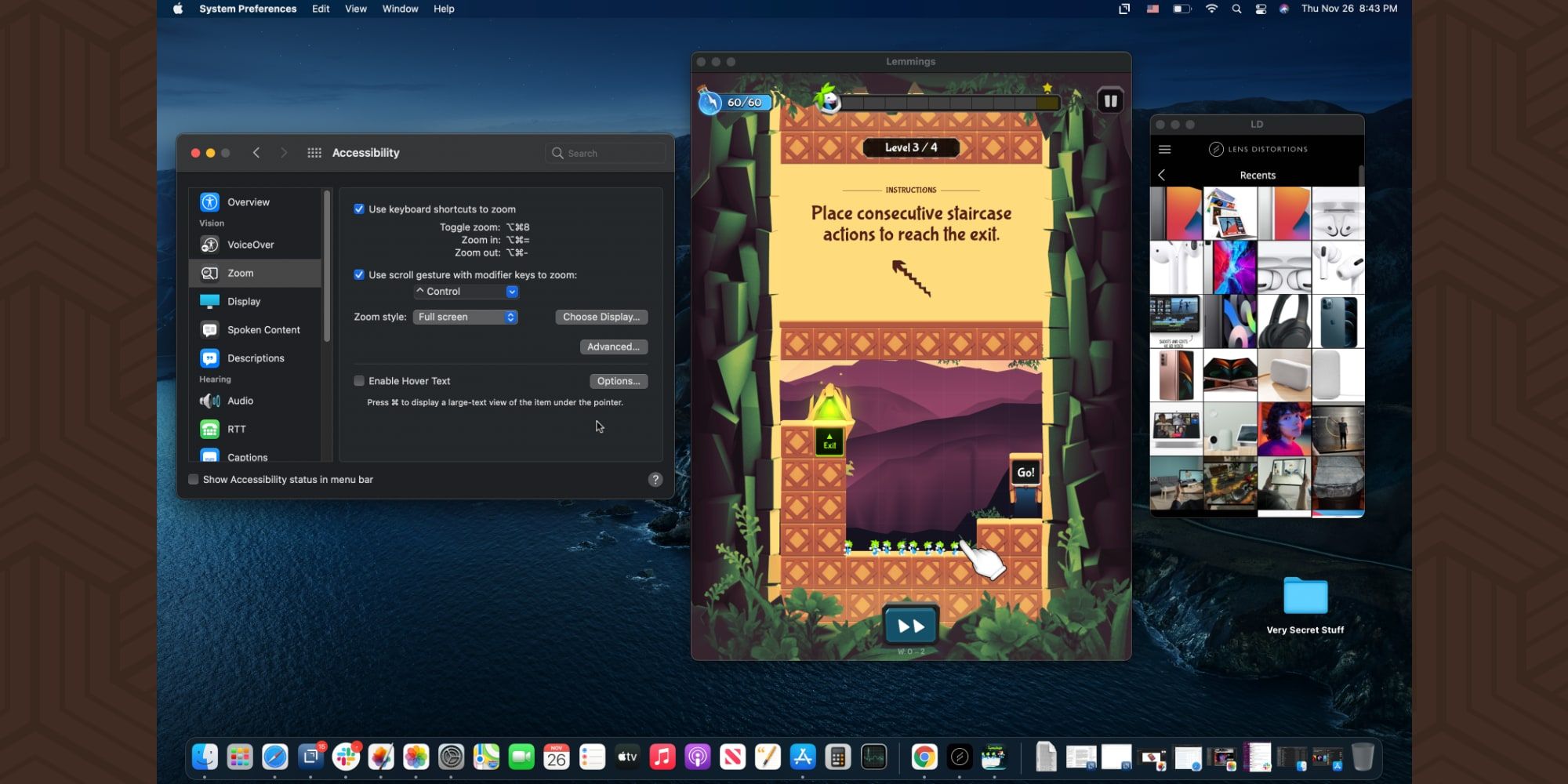Apple’s powerful M1 chip is related to the A-series chips used in the iPhone and iPad. It allows the latest MacBook and Mac computers to natively run apps designed for Apple’s mobile devices. However, the display size of the iPhone and most iPad models is relatively small compared to the display used with a Mac computer. The problem is that many mobile apps have a fixed size and can’t take advantage of the bigger display.
The iPhone and iPad App Store exploded in popularity soon after launch, growing in leaps and bounds in the first few years, but has settled into a steady pace recently. In 2020, it is estimated that over four million apps are listed, all having passed Apple’s stringent App Review Board. For most common needs, as Apple likes to boast, ‘there’s an app for that.’ With the launch of Apple Silicon, a portion of that huge library becomes available to the newest Mac computers. As an iPhone display is tall and narrow, one would expect an iPhone app to appear in a full-height vertical window on the Mac display, but it doesn’t. On a 13-inch MacBook, the iPhone app appears at about half the height of the display. On a larger display, it would appear even smaller.
To use an iPhone or iPad app at a size that allows comfortable viewing on an Apple Silicon Mac, there's a workaround that takes advantage of the screen zoom feature. This option can be found in System Preferences by clicking 'Accessibility,' then 'Zoom.' Setting the control options enables zooming. The screen can be magnified by holding the Control key and scrolling the mouse wheel or by using key combinations. Check both boxes to allow using either. 'Command-Option-8' toggles magnification on and off without changing the zoom level. This is an important key combination. Practicing zooming and toggling a few times while the controls are on-screen will help set the muscle-memory.
More Options To Magnify An App
There are a few options for the type of zoom, but ‘Full-screen’ is best for iPhone and iPad apps. ‘Split-screen’ divides the screen vertically, which is a bad match to both iPhone and iPad display shapes. ‘Picture-in-picture’ seems to have some glitches currently and is best avoided. Clicking the ‘Advanced’ options and choosing to move the screen only when the pointer reaches the edge provides the best experience. Otherwise, any mouse or trackpad movement will shift the entire screen, which can be disorienting. Check all of the boxes except ‘Invert colors.’ The other checkboxes provide good image smoothing while keeping detail, allowing the view to reset to normal on startup and setting the keyboard and notifications to behave more intuitively.
There are plenty of apps for Mac computers of course, but in some cases, there isn’t a Mac or browser equivalent. The only issue is that iPhone apps are quite small on the Mac screen, particularly when using a desktop Mac with a large monitor. Some iPad apps can be resized, but many have a fixed size. The workaround of using the screen zoom feature helps, but isn’t an ideal solution. A macOS update would be needed to solve the issue of small-windowed iPhone apps. That change will have to come from Apple. Just as iPhone apps on an iPad have a zoom button to increase the size to the full height of the screen, the same should be available on a Mac. For iPad apps on the Mac, resizable windows are possible if the app is written to allow it, so this falls on the developer. However, simply using Catalyst to create a Mac-specific app may even be better. It’s all still very new and, ultimately, it’s better to have the option of mobile apps on the Mac than to be denied the choice. Resizing iPhone and iPad apps with Accessibility options is the best workaround so far.
Source: Apple