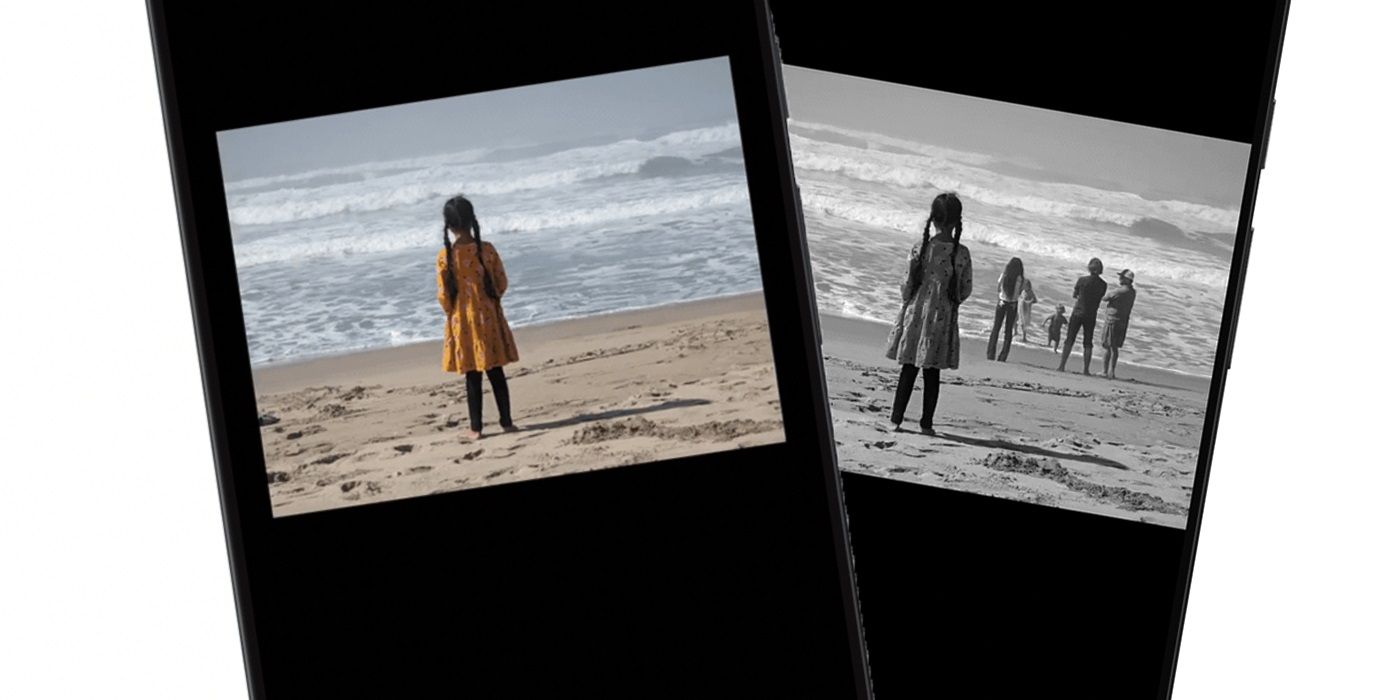If you’re having trouble finding Magic Eraser on a Pixel 6 or Pixel 6 Pro smartphone, then it could be just a result of how new the phones are. As this is a new feature, the user will need to know where to look to access it. In addition, there are some quick checks that are worth making if Magic Eraser is not actually showing in the place where it should be.
Since the launch of the two new phones, there has been somewhat of an issue with stock. A problem not uncommon in the tech world right now considering the general shortages that continue to affect many industries. As time goes on, however, plenty of Pixel phone orders will be fulfilled, allowing even more people to check out what is one of the main reasons to buy a Pixel phone - the cameras.
One of the very newest tricks available on Pixel 6-series smartphone is Magic Eraser. This is the ability to quickly and instantly remove unwanted elements from an image, such as photobombers. To access Magic Eraser on a Pixel 6 phone, open the Camera app, take a photo, tap on the gallery icon (in the bottom-right corner) and then on the Edit button. From here, the Magic Eraser option can be found by scrolling to Tools on the bottom menu. If you want to apply the effect to an existing photo, open the Photos app, select the image, tap on the Edit button and then scroll through the options at the bottom. Once again, Magic Eraser will be located under Tools.
What If Magic Eraser Is Not There?
Magic Eraser is available on both the standard Pixel 6 and the Pixel 6 Pro. However, it is possible that some users may not see the option when looking in the right place. The most likely reason for this is that the devices are still so new. While both Pixel 6 phones do come running on Android 12 out of the box, that doesn’t automatically mean all of the features are immediately available when the device is powered on for the first time. Just like there might be a software update ready to install after setting up the device, many apps will also need to be updated to the latest version as well. In the case of Magic Eraser, this means making sure the Photos app is updated and running the most recent version. Simply checking the Google Play Store and applying any outstanding updates to the Photos app will likely resolve any problems with Magic Eraser not showing in the Camera and Photos apps.
If the effect is still missing for some reason, and the Photos and Camera apps are both up to date, then it might be worth clearing the cache for both apps. This can be quickly done through the Pixel 6’s settings menu (in the Apps section) and should clear any lingering issues that might be affecting either app, including not showing Magic Eraser under Tools.
Source: Google