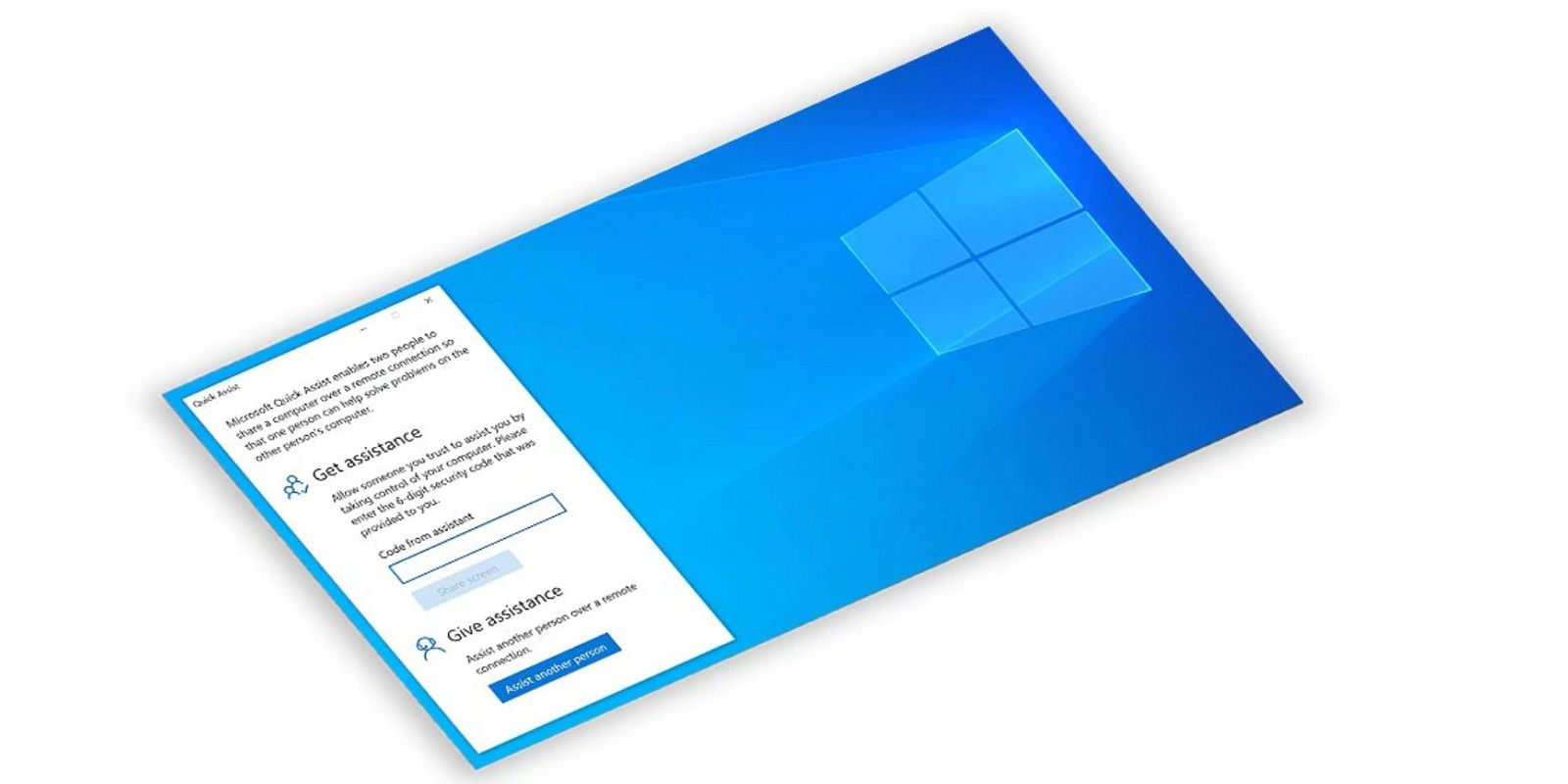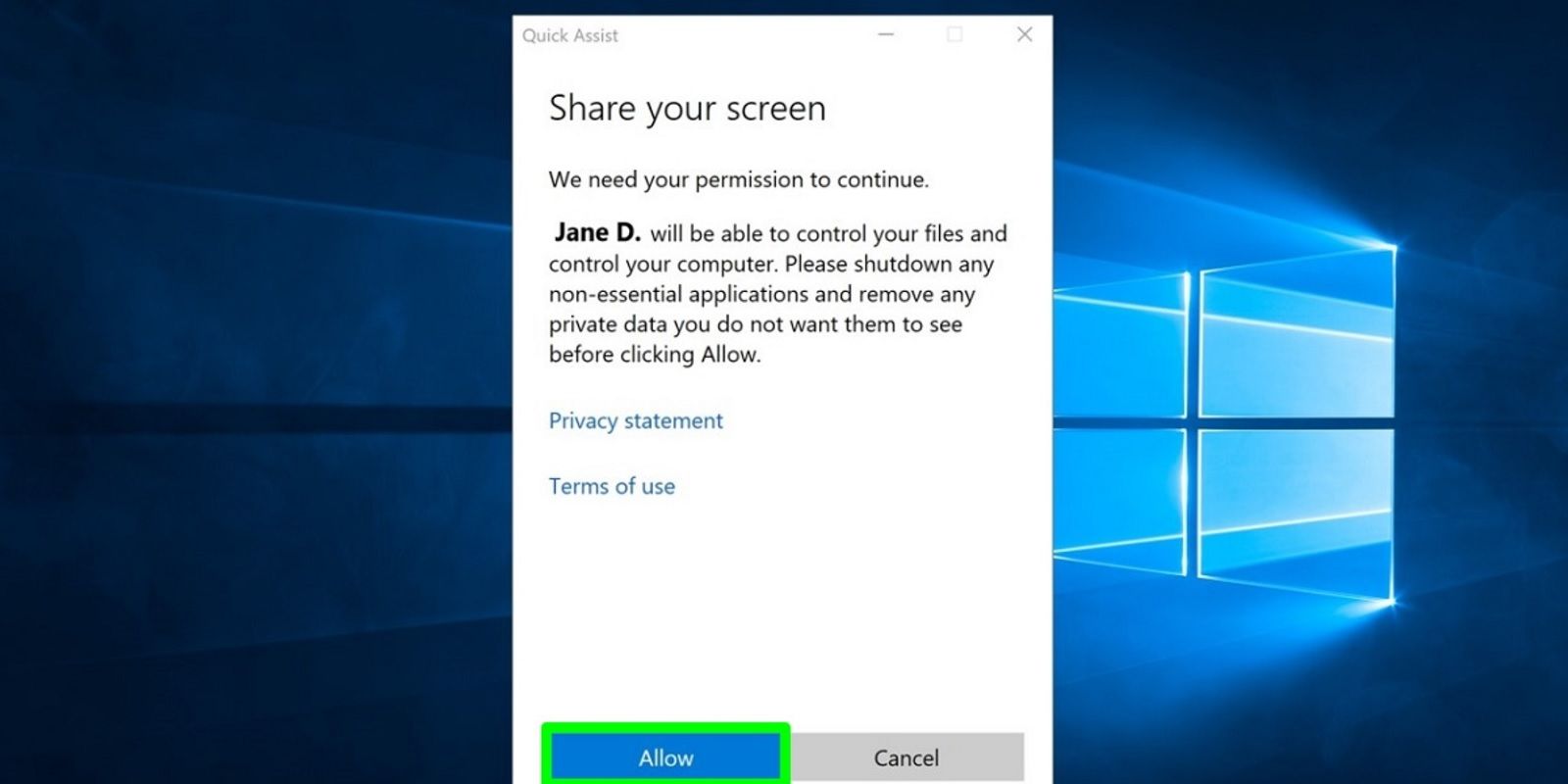Microsoft Windows 10 users can get instant help using the built-in Quick Assist feature for any computer problems they might be facing. This allows PC users to give or receive assistance remotely, with the help of an intuitive and convenient interface. The Windows 10 platform is constantly changing and sometimes those changes can led to problems or confusion following an update.
The Windows operating system is a highly complex platform, and it's easy for users to run into problems more often than not. However, it also offers a handful of tools in Windows Accessories that can provide solutions when issues arise, and one of them is Quick Assist. This handy application utilizes screen-sharing, and already comes pre-installed on most computers running Windows 10, from older PC models to even newer Surface laptops.
According to Microsoft, Quick Assist can give users access to the computer screen of another person. The application offers various tools to aid help, such as starting task manager, adjusting screen monitors, toggling instruction channels, communicating via text-based chat and even screen annotating for visual instructions. Of course, the person giving assistance can only get full access to the computer if the user on the other end has given permission.
Getting Started With Windows 10 Quick Assist & Its Options
Just like with taking screenshots, there are multiple ways to find and initiate the Quick Assist feature. It can be launched by pressing the Windows start key, scrolling down and tapping on the Windows Accessories folder, then selecting the Quick Assist app. Alternatively, Windows 10 users can also find it by simply typing “Quick Assist” in the search bar and it should be the first result available. Tapping on “Assist another person” gives the user a temporary access code which can be sent to the person they want to assist. The person who wants to receive assistance then inputs this code into the empty entry bar under the Get Assistance portion.
From here, a screen-sharing session can commence and helpers can choose between “View Screen” and “Take full control,” giving both parties the flexibility of tackling the problem on their exact terms. Once help is no longer needed, both users can easily end the session by clicking on the square-shaped stop button in the upper-right corner at any time. Aside from assisting others, this feature can be also used in other ways, such as tutoring another user, sharing information, or simply allowing friends and family computer access. Overall, Quick Assist can be a useful way to provide assistance. Especially as while in-person visits are now less common, Windows 10 updates still have the tendency to cause problems.
Source: Microsoft