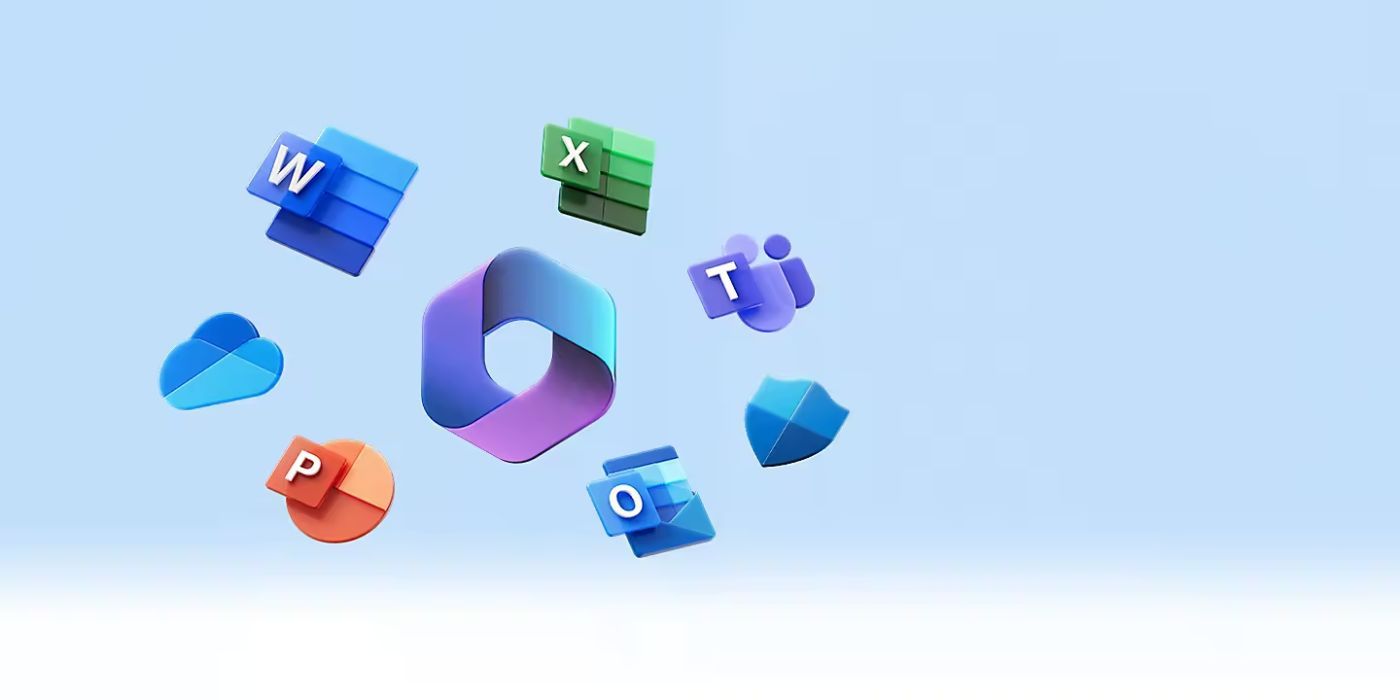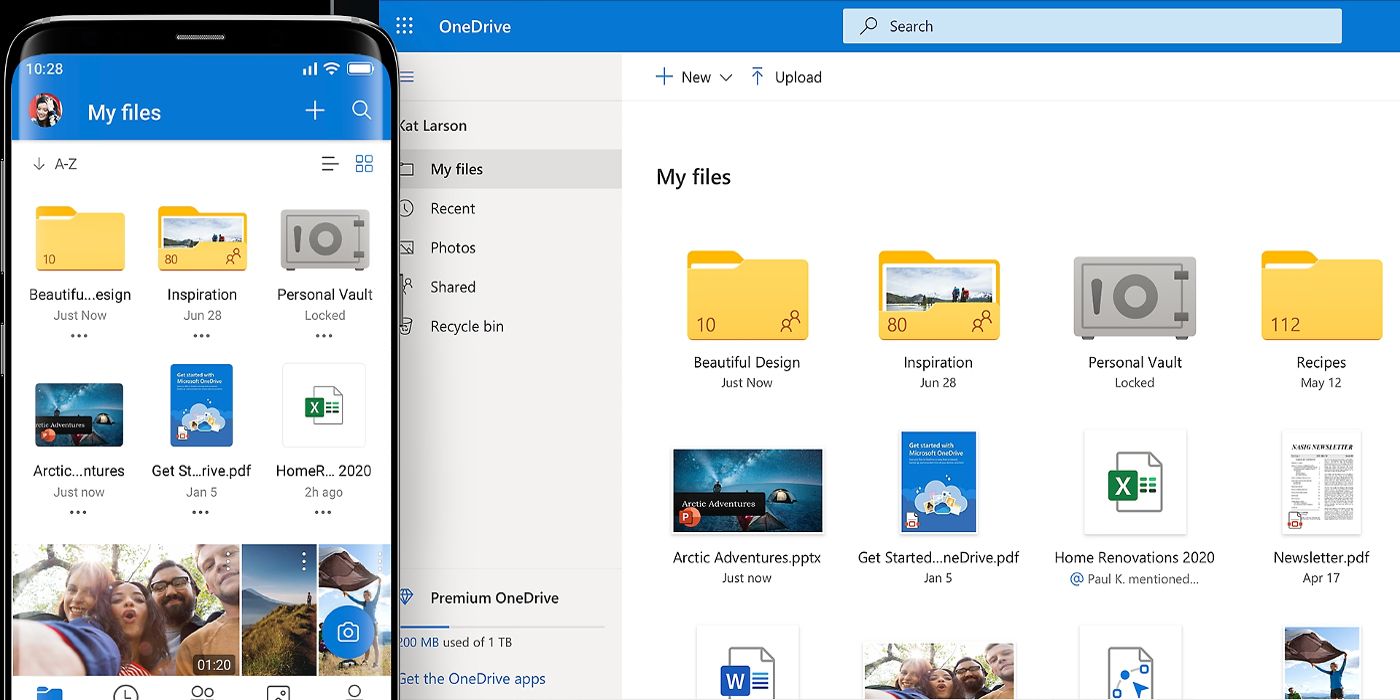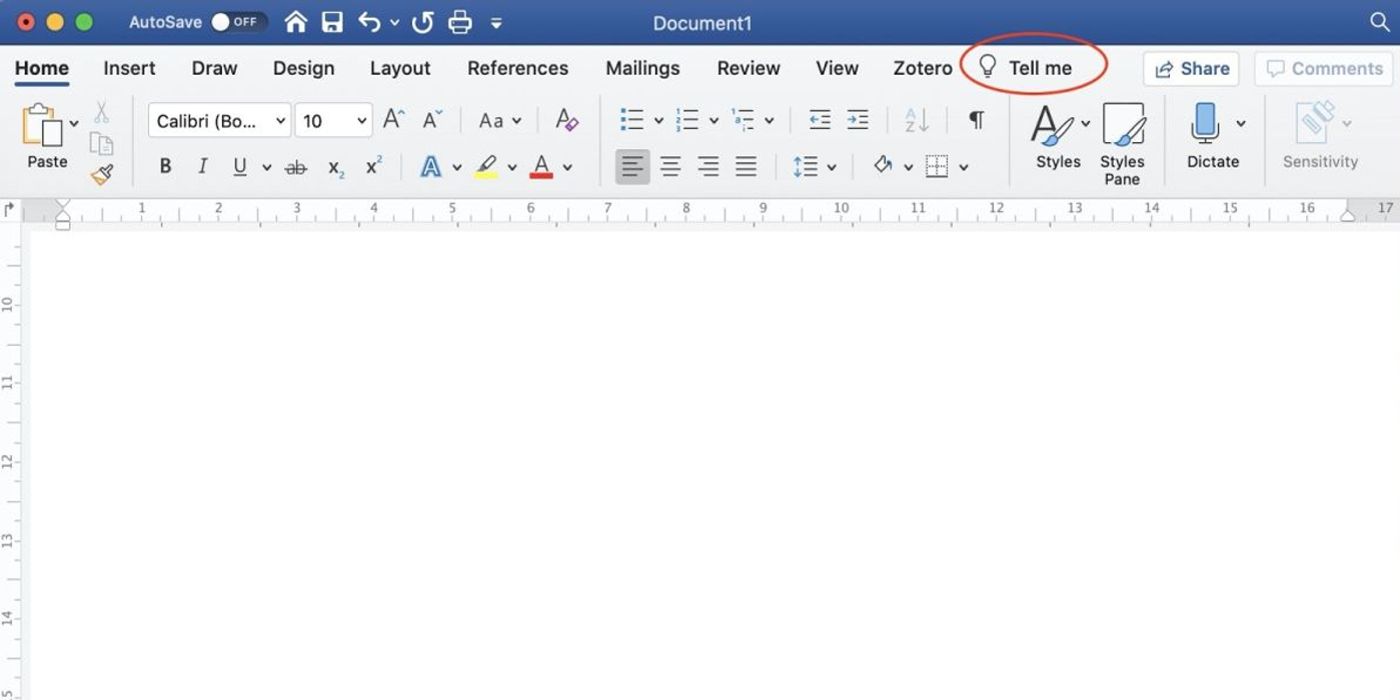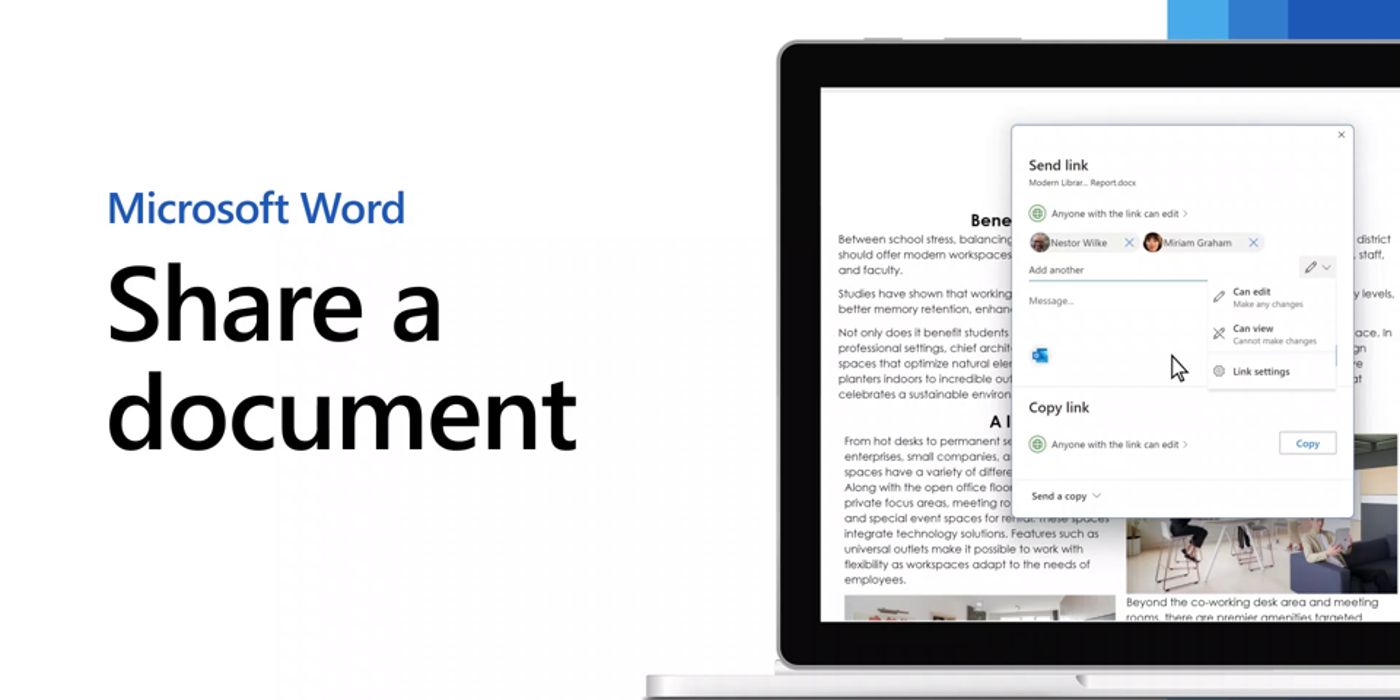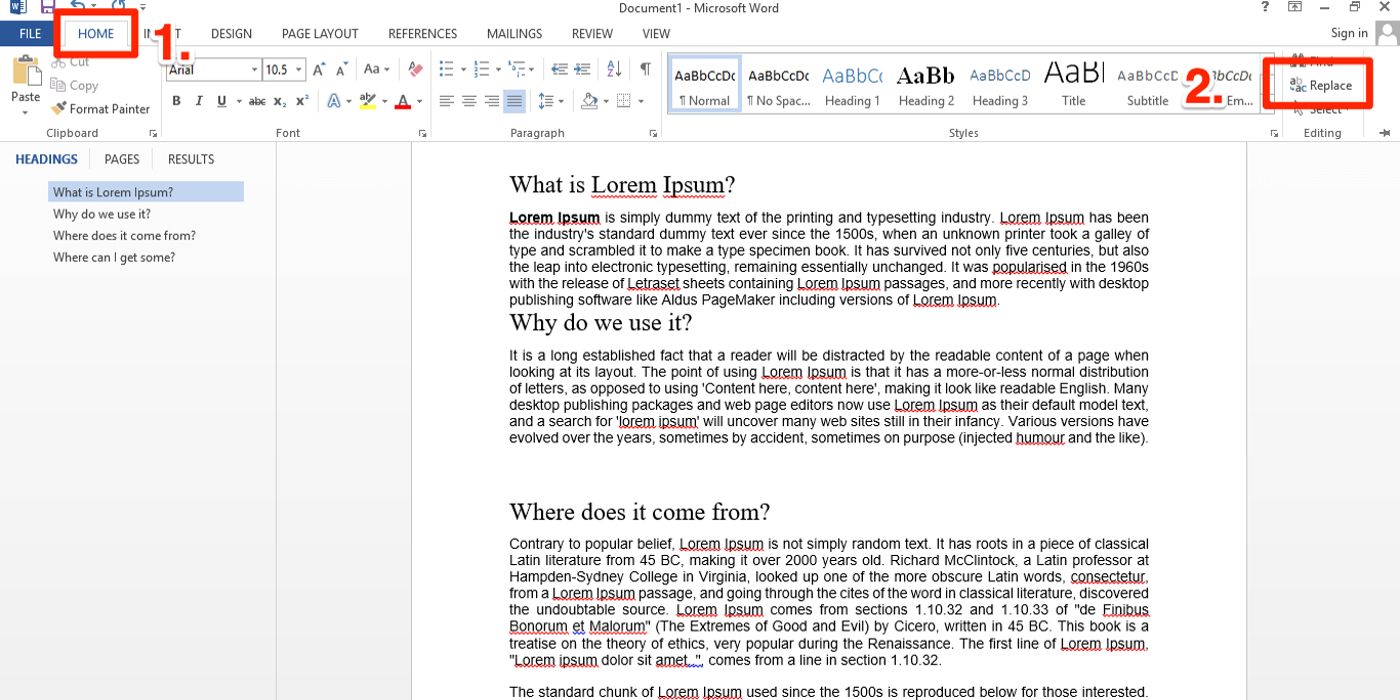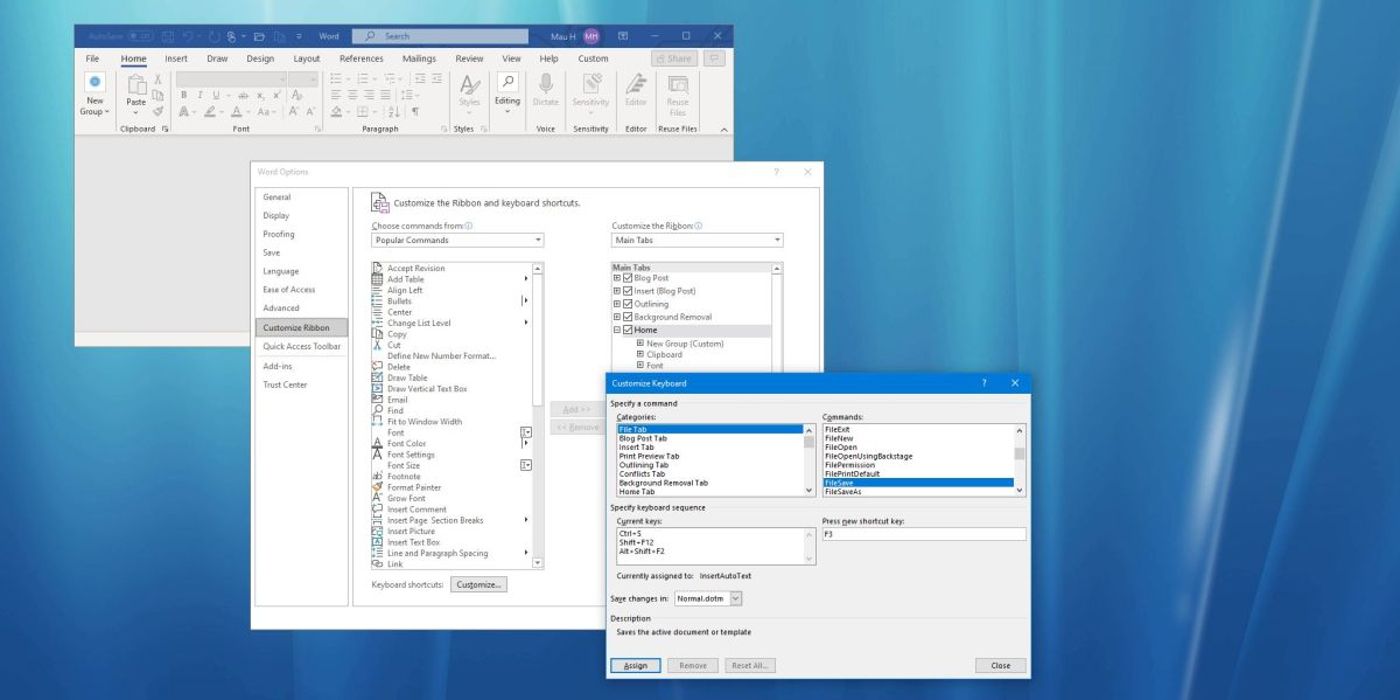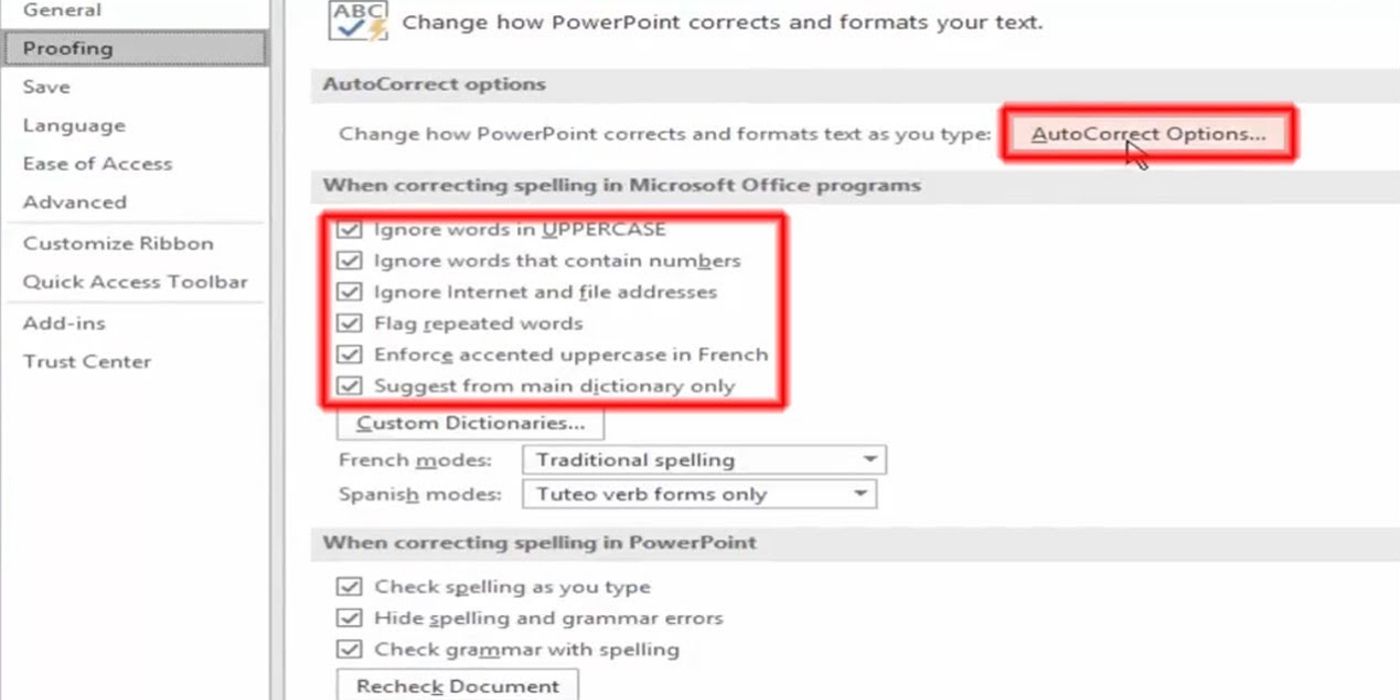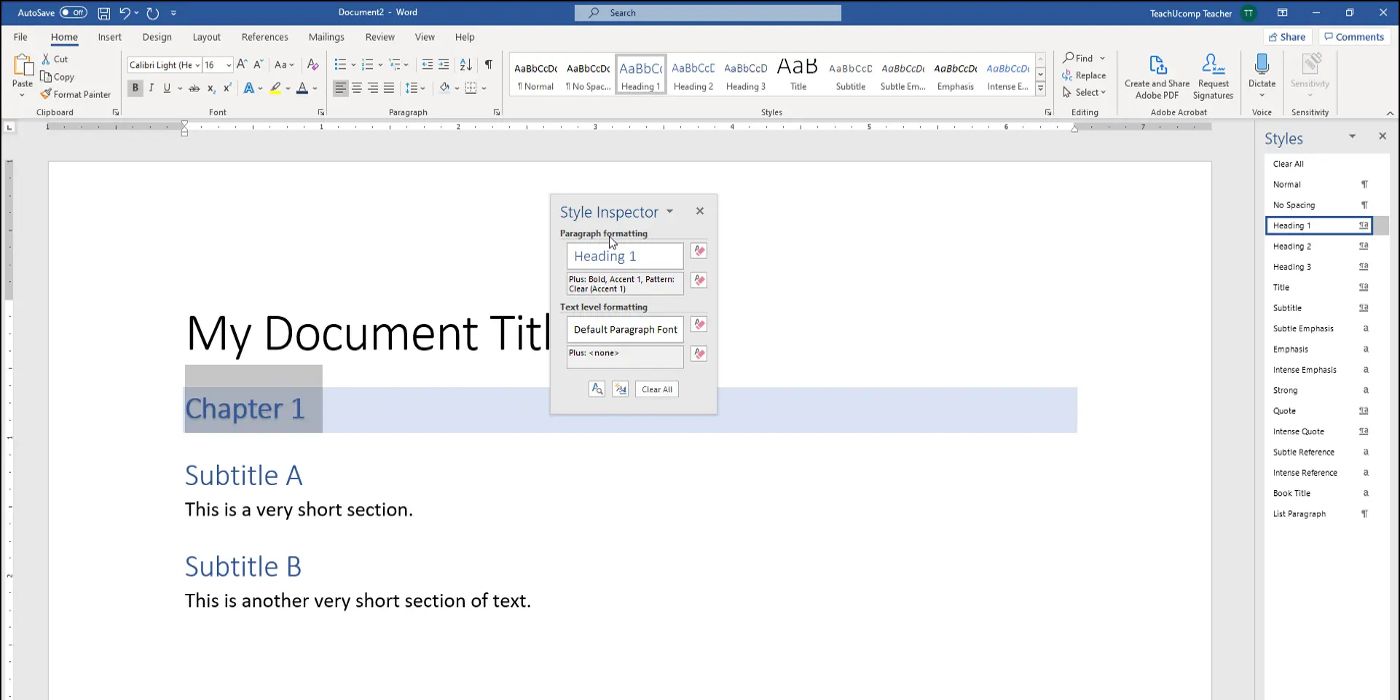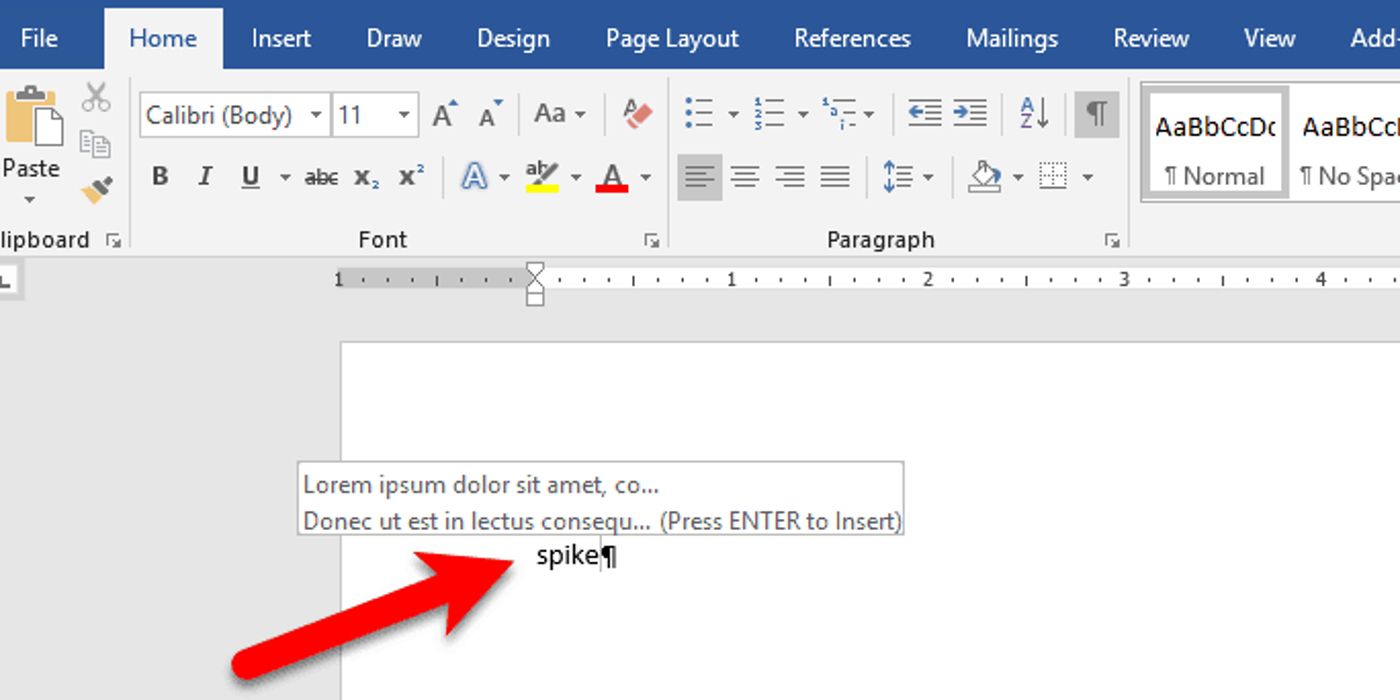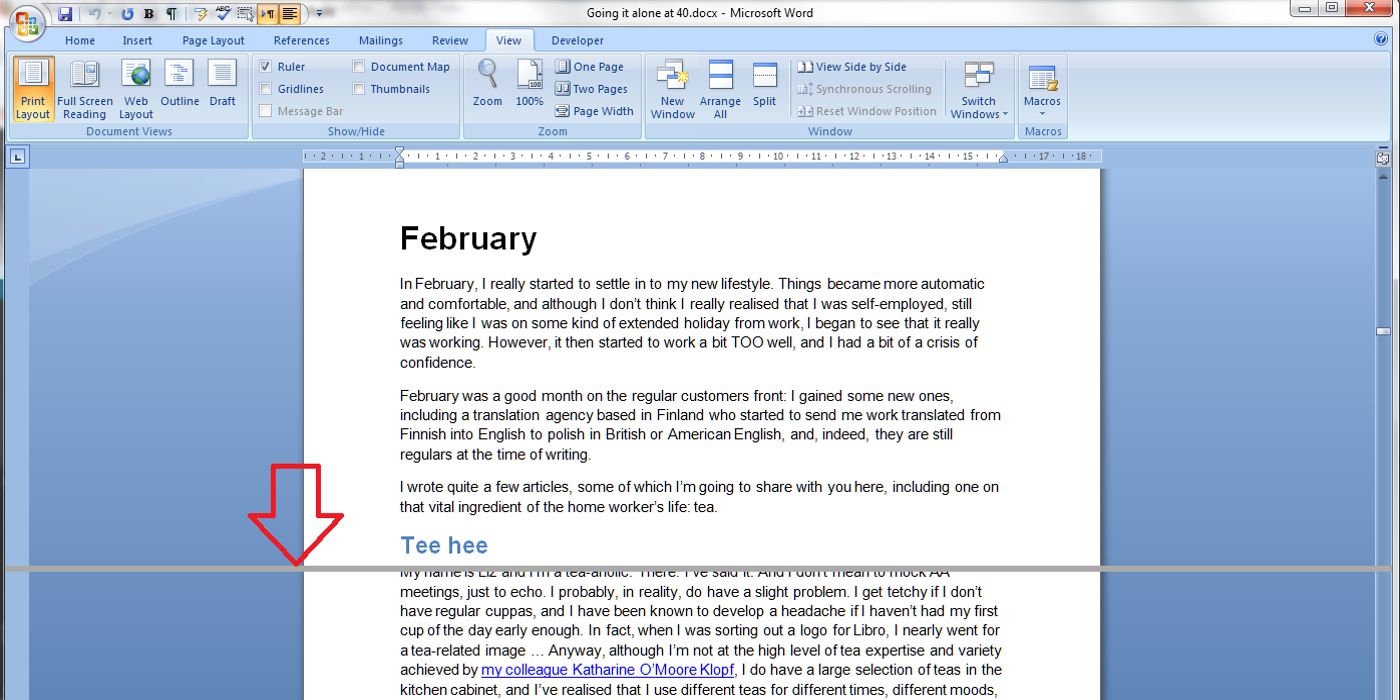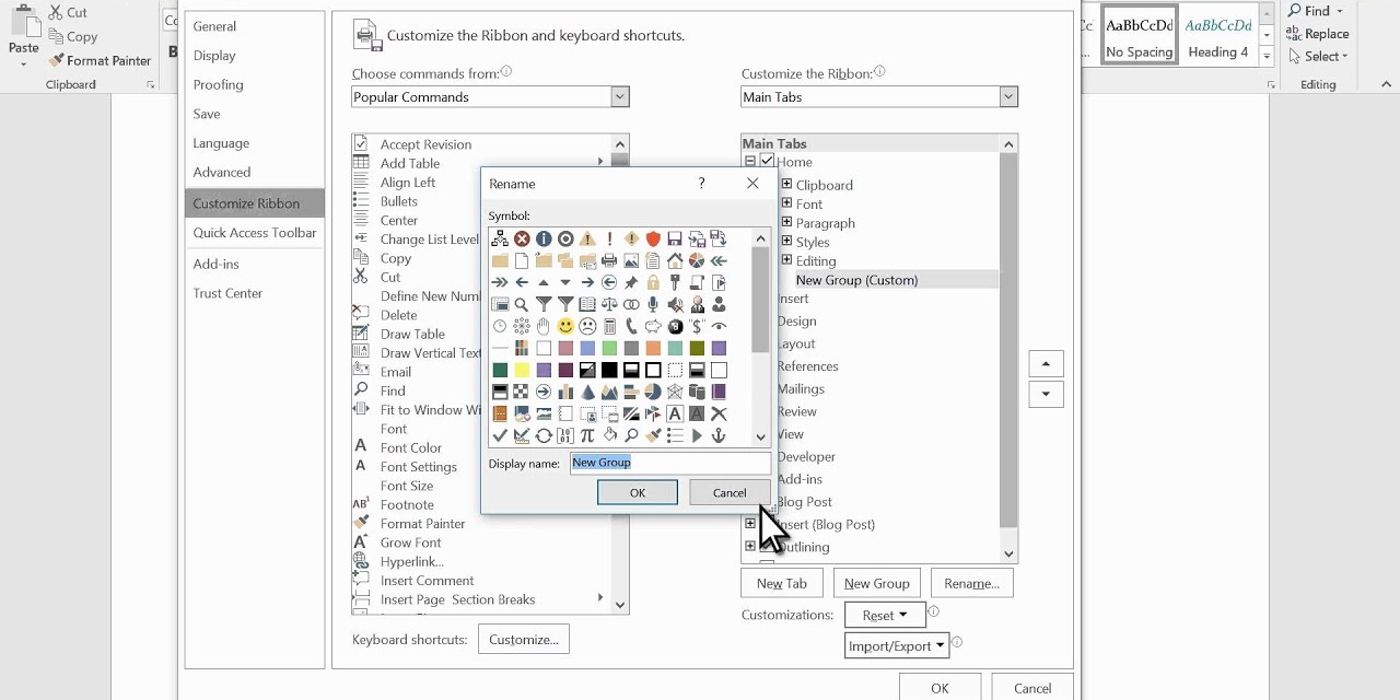For those unfamiliar with Microsoft Office in 2023, there are several helpful tips and tricks to increase one's home or workplace productivity. Released in 1990, Microsoft Office was developed and marketed by Microsoft as client software meant to boost productivity through several apps and services, including a word processor, spreadsheet editor, PowerPoint presentations, and several other useful office tools to make businesses operate faster and get a lot more accomplished than before. According to Microsoft (via Computerworld), the company plans to phase out Microsoft Office to make way for Microsoft 365, a subscription-based app version of the software.
Regardless of the highly valuable tech company rebranding of its trademark Microsoft Office suite, there are many helpful hacks, shortcuts, and time-consuming tricks to bolster one's productivity when using the software. Whether looking to share documents easily, use auto-save options to keep work secure, or copy and paste and customize auto-correct options tailored to a specific writing style, Microsoft Office can really make a difference when it comes to getting work done in a timely, productive fashion.
10 Use OneDrive To Auto-Save Work
Launched in 2007, OneDrive is Microsoft Office's cloud storage system that can be used with or without Microsoft 365. Rather than the tedium of having to manually save work as one goes, once enabled, the service makes automatic changes to a document in real-time and saves it in the cloud.
What really makes Microsoft 365's revamped OneDrive so convenient is that, in addition to granting access to every file no matter where a person is, OneDrive also stores multiple versions of a document to allow for close comparisons and monitor the progress of specific tasks. When working on a document, the last thing needed is to have hours of work suddenly erased due to a user error, sudden power outage, or internal glitch. OneDrive prevents such and provides the peace of mind to keep toiling away without any worry clouding the process. Best of all, OneDrive offers 5GB of storage for free (via Microsoft).
9 The Tell Me Feature Is The Ultimate Shortcut Tool
Shortcuts inevitably save time, and one of the best ways to maximize time and be as productive as possible when using Microsoft Office is to utilize the handy "Tell Me What To Do" function located in the top right screen of the UI. Introduced to Microsoft Office in 2016, the Tell Me Feature is akin to a one-stop shortcut for any function.
There will come a time when using Microsoft Office that a keyword, research article, or specific function needs to be accessed, and the Tell Me feature is a convenient text box that will immediately bring up what is needed. The function can be used to change font styles, crop photos, insert tables, arrange layout designs, and even use the Smart Lookup service to find obscure articles. A wonderfully versatile tool that will save immense time and energy help stay on track without missing a beat, the Tell Me feature is designed for the utmost convenience.
8 Use The Share Button To Stay In Contact
Sharing documents in a timely manner is vital to a productive workflow, be it writing novels and screenplays or managing the latest work project. For businesses especially, keeping everyone coordinated is paramount for organization and productivity. Rather than manually emailing, faxing, or other archaic methods, Microsoft Office has a very handy Share button that should be used by every new Microsoft Office user.
Located in the top right corner of the app, the share button can be used to swiftly share a document with a coworker, friend, or mentor by instantly uploading the document to OneDrive, AirDrop, Dropbox, email, or any other third-party service that uses cloud storage to keep files in one convenient, easily accessible space. As simple as it sounds, the Microsoft Office share button is not just compatible with the best cloud storage, but it will prevent the tedious time of browsing through files, sending them manually, and keeping work on track without worrying if a document was properly received.
7 Find & Replace Words Easily
Editing and expanding vocabulary are paramount for exceptional writing. The bigger the word bank and usage, the better the result. Rather than sifting through a dusty thesaurus, Microsoft Office has a tremendously helpful tool called Find & Replace that functions like an editing shortcut. By hitting Ctrl + Shift + H, the Find & Replace feature will appear.
Once it appears, Find & Replace can be used to enter a word or group of words desired to be edited. Afterward, a selection of different words and phrases will appear that can be selected, and the app will instantly replace the original text with the desired replacement. Akin to the useful apps every college student should have, the lightning-fast digital thesaurus that can be used to improve writing, the function will save immense time and energy. Find & Replace even comes with advanced functions that can be used to change languages, bold and italicize text, and more, making it much more convenient to edit without using outside help.
6 Customize Shortcut Menu
Having the ability to access multiple functions tailored to specific needs at the press of a button is a great way to stay on task and bolster productivity. Fortunately, there's a quick, handy way to customize the Shortcut Menu in Microsoft Office by pressing the downward arrow on the Quick Access Toolbar.
While the Quick Access Toolbar has default shortcuts to Print, Save, Undo, etc., clicking the downward arrow allows for adding whatever shortcut commands that are desired to the toolbar. Whether using mobile or a version of Microsoft Windows, the commands can be saved to the toolbar and moved around for ease of access. Whether indenting lines, spacing words, arranging word lists, or other tasks, customizing the shortcut menu to the precise specs and physical layout makes using Microsoft Office very easy to stay organized, orderly, and more productive.
5 Personalize Auto-Correct Options
One harsh reality about using Microsoft Office is that the service will auto-correct documents even when it's not really necessary to do so. Annoying and time-consuming to fix, there's a way to personalize the program's auto-correct options to make the process less burdensome by accessing the AutoCorrect Options under Tools.
Once accessed, the app can be used to improve writing by physically removing whatever auto-corrected word or phrase continues to slow down the workflow and lead to frustration that can cloud the creative process. The worst thing is having a word or phrase altered when there shouldn't be a correction in the first place, and the helpful app is a wonderful way of eliminating unwanted and necessary edits to a working document. The simple trick will keep the task at hand focused without aggravating interruptions.
4 Use Styles To Streamline Documents
Appearances are everything in the professional world. The better and more professional a document like a resume appears, the better the chance of getting the job. Microsoft Office has a function called Styles that helps streamline the format of documents to make them look as professional as possible. The Styles option is located under the Home tab.
The Styles function does away with Microsoft default office font and allows for pre-designed font types, sizes, colors, and headings can be applied as a document is written. If there are several headers that need to be sized, colored, and spaced to make the document pop, the Styles function will automatically do the work itself, save the modifications, and spare immense amounts of time in the process. Rather than manually adjusting the selected text, Styles streamlines the flow of a document and makes it look much better in the process.
3 Spike Can Cut & Paste Multiple Items At Once
Certain projects require arranging content other than text, such as tables, charts, images, etc. Having the ability to cut and paste several items at once is possible using the Spike tool in Microsoft Word, a helpful hack that places all the cuttable content on the clipboard and pastes it wherever it's wanted. The future Office 365 app may be different, but it works like a charm
According to Microsoft, "The Spike is similar to the actual physical spike used in many restaurants: when you have paid your bill, it's stuck on the spike with other paid bills." Likewise, the Spike tool places all the content to be cut and pasted into one easily accessible area that can be used across multiple documents, which is even more helpful for getting multimedia projects done in a timely fashion. The tool will even paste everything pinned on the Spike by simply typing "Spike" in the text box, making it even more beneficial.
2 Use Split View To Edit Faster
For lengthy research papers or student theses, there will usually come a time when multiple parts of a document need editing, be it using Microsoft Office on iPad or Windows. Rather than doing one step at a time in a laborious fashion, Microsoft Office has a Split View option (under the View ribbon) that highlights different parts of the same document for much faster and more convenient editing.
The Split View feature can highlight both an introductory and conclusion paragraph, for example, which makes it very easy to make changes to one while referencing the other, a terrific trick that can also split sheets into panes, and view multiple sheets in a single workbook and view multiple workbooks at once. The feature includes layout options for Tiled, Vertical, Horizontal, and Cascade window arrangements that make keeping multiple parts of a document in focus at once.
1 Customize Ribbons For Extra Convenience
Whether using Microsoft Word, PowerPoint, or turning photos into a table in Excel, there will come a time when a much-needed feature can't be found or easily accessed given the needs of the project. To combat such, customizing the ribbons in Microsoft Office is a way of physically moving the desired features to the front of the page for quick access.
The ribbons can be customized to arrange Tabs such as Home, Insert, Draw, Design, and Commands such as Alignment and Bullet Lists, as well as Groups such as Fonts and Clipboards. A massive amount of options can be brought to the fore with the tool, and they can also be imported and exported within each app so that the process doesn't have to be repeated each time. While the customizations can't be shared across apps (from Word to Excel, for example), being able to customize the ribbons in Microsoft will definitely help boost efficiency and productivity.