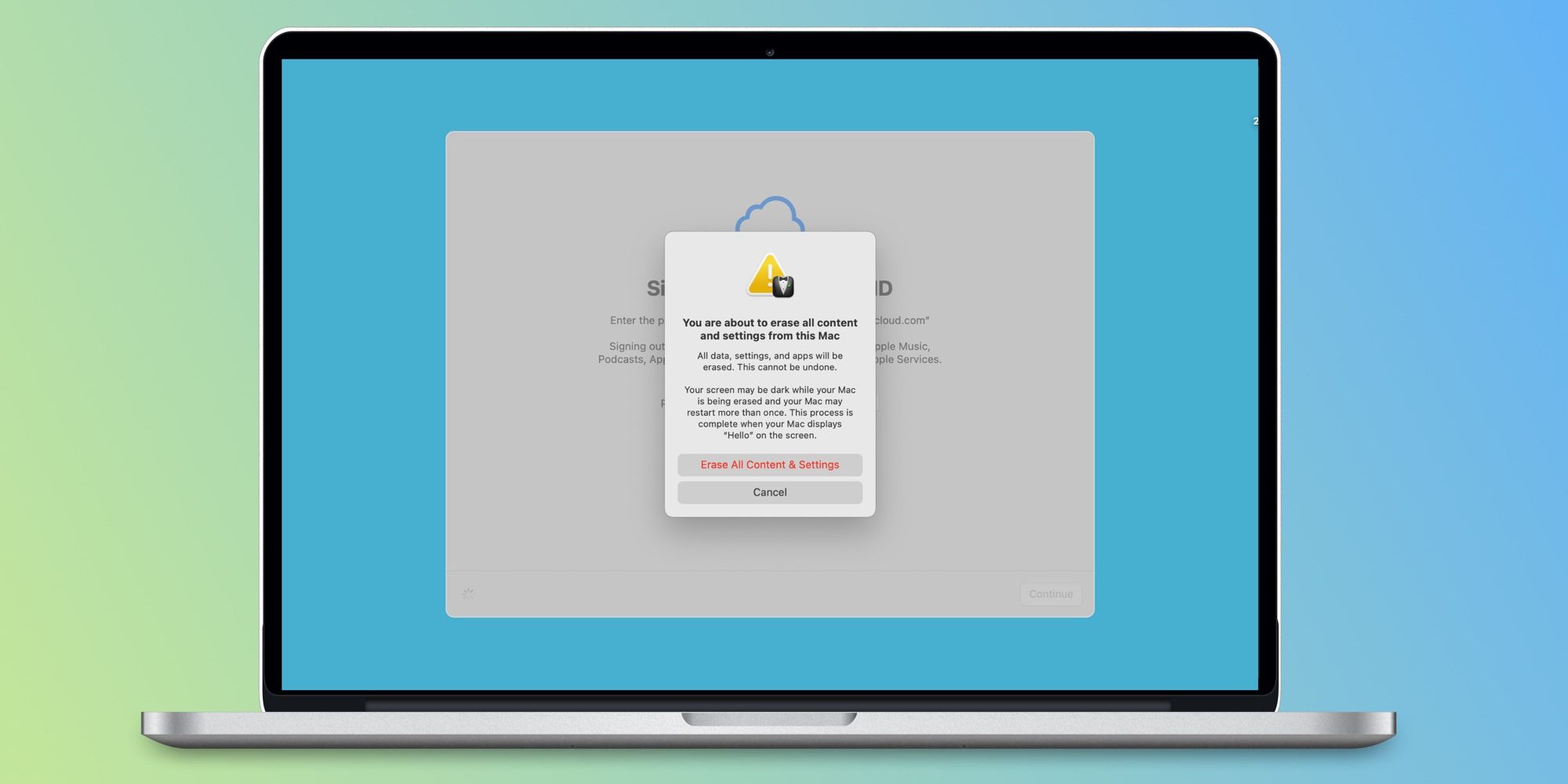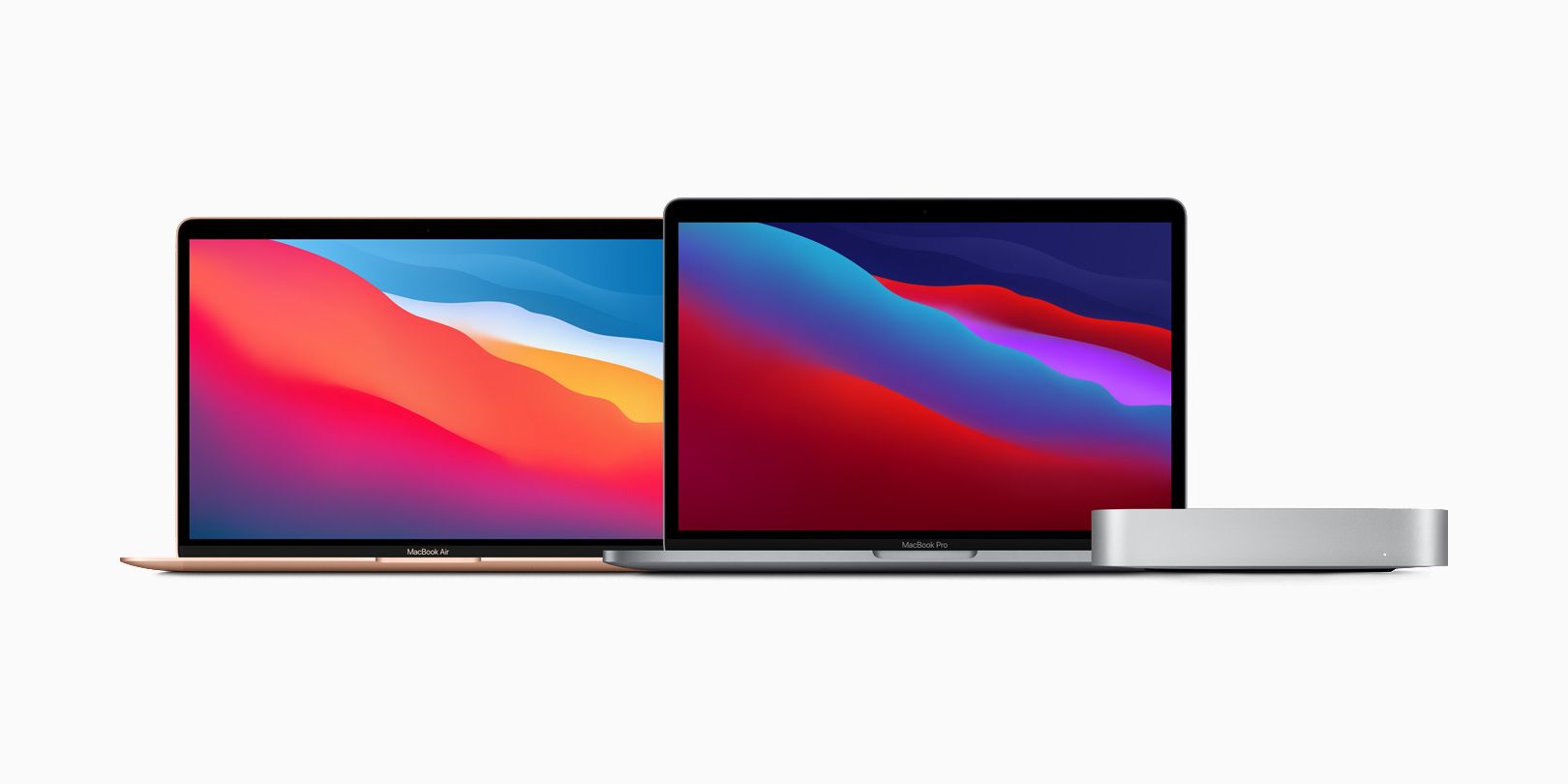For a Mac user wanting to factory reset their device, the process is far from straightforward. However, there are still a few reasons that warrant doing so. If a user is selling their Mac computer or giving it to someone else to example, a factory reset ensures all their data is erased. If a Mac becomes sluggish or has a nagging issue that can't be solved, a factory reset can sometimes solve the problem. Restoring a Mac to its factory settings gives it a clean slate, but this also means that users need to ensure they have backed up all their data.
Before resetting a Mac, there are a few steps to follow. To start, back up the system via Time Machine to an external drive or to iCloud. Alternatively, if shifting to a new Mac, use Migration Assistant to copy over all files and data. The next step is to sign out of iTunes (not applicable to Macs running macOS Catalina or later) by clicking on Account > Authorizations > Deauthorize this computer. After this, sign out of the Apple ID via System Preferences. The sign out of iMessage by going into Messages Preferences. An optional last step before erasing a Mac is unpairing any paired Bluetooth devices, such as earphones, mice, keyboards, etc.
After following Apple's guidelines, users can proceed to reset their Mac. Note that these steps only apply to Intel-based Macs, and steps for Macs with Apple Silicon are different. On an Intel-powered Mac, start up the system from macOS Recovery. Turn on the Mac and immediately press the Command (⌘) and R keys until an Apple logo or other image appears on the screen. Enter the administrator password, and then select Disk Utility followed by 'Continue'. Select the Macintosh HD that appears on the sidebar and then click on Erase. In the fields that appear, add 'Macintosh HD' as the name and choose AFPS or Mac OS Extended (Journaled) from the dropdown menu. Click on Erase again, and enter the Apple ID if asked. After the reset is complete, select and delete any other internal volumes from the Disk Utility sidebar. Once done, proceed to reinstall macOS by following the onscreen instructions in the Utilities window.
Erasing A Mac With Apple Silicon
On Macs powered by Apple Silicon or the Mac T2 Security Chip (need to be running macOS Monterey), the factory reset process is much simpler. Users can skip all the steps mentioned above, including the backup guidelines, and follow this method instead. First, select System Preferences from the Apple Menu. From the System Preferences menu, click on 'Erase All content and Settings'. The Erase Assistant will open and ask for the administrator password. After this, a window will appear with the option to back up the Mac to Time Machine. Either click on 'Open Time Machine' or click 'Continue' to skip this step. Click on 'Continue' under the window that lists the data being erased. Enter the Apple ID and password if prompted, and then click on 'Erase All Content and Settings'.
After the reset is complete, users will need to join a Wi-Fi network from the menu bar to activate their Mac. The system will then restart, and users can choose to set up their device from scratch if needed. In case the user wants to sell or give away their Mac, Apple advises avoiding the setup process or connecting any previously paired Bluetooth devices. Instead, users can just press the power button until the Mac turns off.