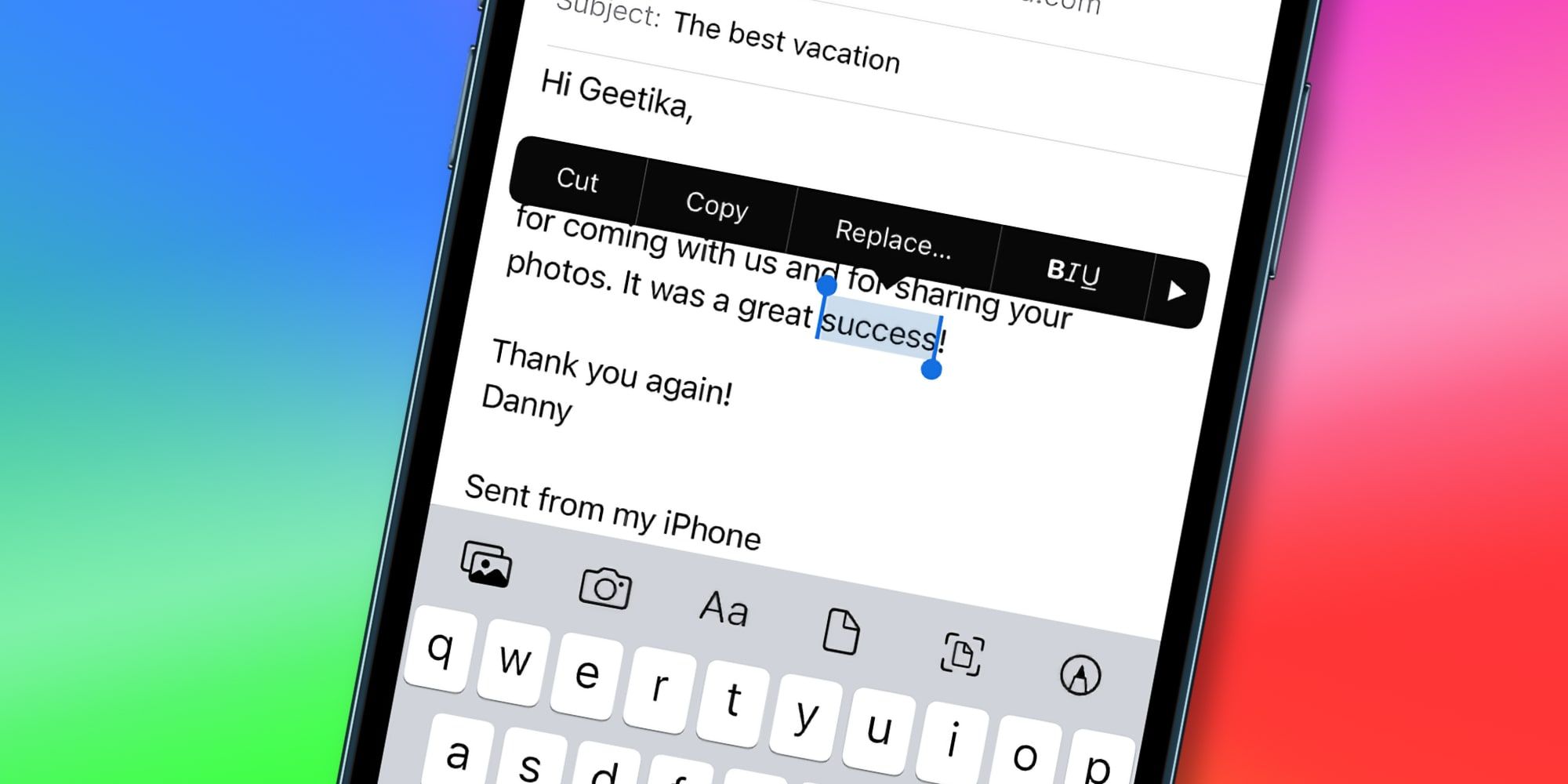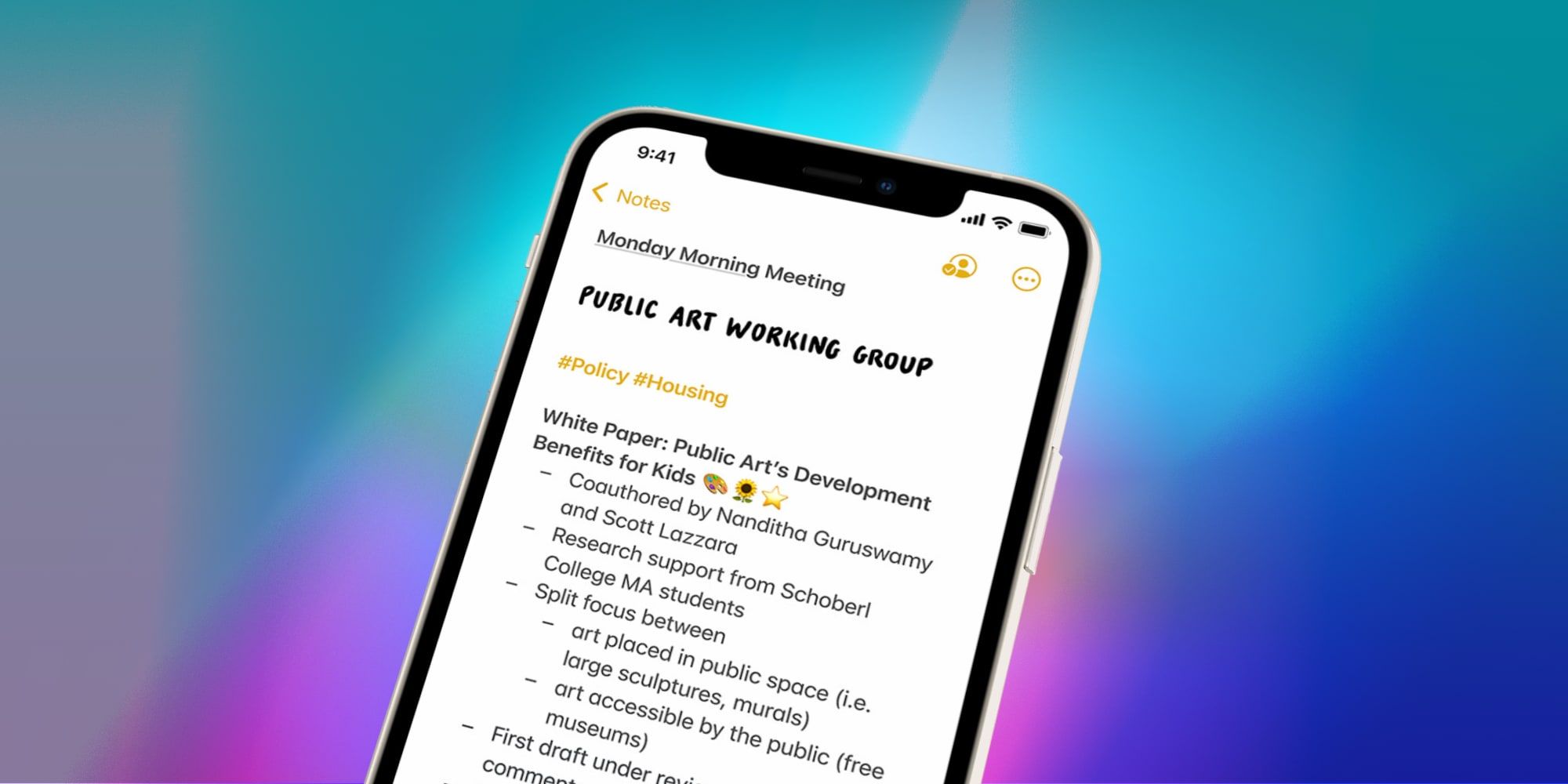The iPhone’s keyboard and cursor controls have expanded and improved dramatically over the last few years and Apple's efforts make text editing on the smaller screen of a smartphone much easier. One of the latest changes brings back a favorite feature that was temporarily removed, magnified text when moving cursor or text selection, allowing much greater precision. A few pro tips can take writing and working with words and paragraphs to the next level.
Apple brought QuickPath to the iPhone in 2019, making it possible to slide a finger along a path containing all of the letters of a word instead of tapping each individually. Autocorrection capability intelligently cleans up most swiping errors, while occasionally providing a bit of unintentional comedy when the iPhone inserts a hilariously incorrect word. Entering words isn't enough, however, and often a document benefits greatly from a bit of editing and rearrangement.
Text editing on a small screen can be challenging if unfamiliar with the iPhone's built-in cursor controls and selection tools. To maximize available screen space, Apple chose gestures rather than visible controls for editing. Tapping near the beginning of a word places the cursor in front and tapping near the end puts it behind the word. A double-tap selects the entire word and three times selects the whole paragraph. If a selection is tapped, a menu appears with various options. Cut, copy, and paste provide the editing controls needed to rearrange words and paragraphs. These are the basics that are somewhat necessary and there are still more to help refine an iPhone note, message, or document.
iPhone Precision Text Editing
Sometimes there's a need to precisely control the cursor on an iPhone when writing or editing a document. The most obvious method is to press and hold anywhere on the page until the cursor snaps to the finger's location and a haptic buzz is felt. Then the cursor can be moved by sliding the finger around. When moving upward, a magnified view appears to help with positioning. Pressing and holding the spacebar turns the keyboard into a trackpad.
Tapping the cursor itself shows options like select, select all, paste, and a clever feature that can scan text with the iPhone's camera. Tapping the document that is being edited with three fingers reveals cut, copy, paste, undo, and redo. A text selection can be adjusted to cover more or fewer words by dragging the handles at either end. For precision adjustments on an iPhone's small screen, the finger can be rolled instead of sliding it. This along with the other pro tips should make text editing quick and easy when using an iPhone.
Source: Apple