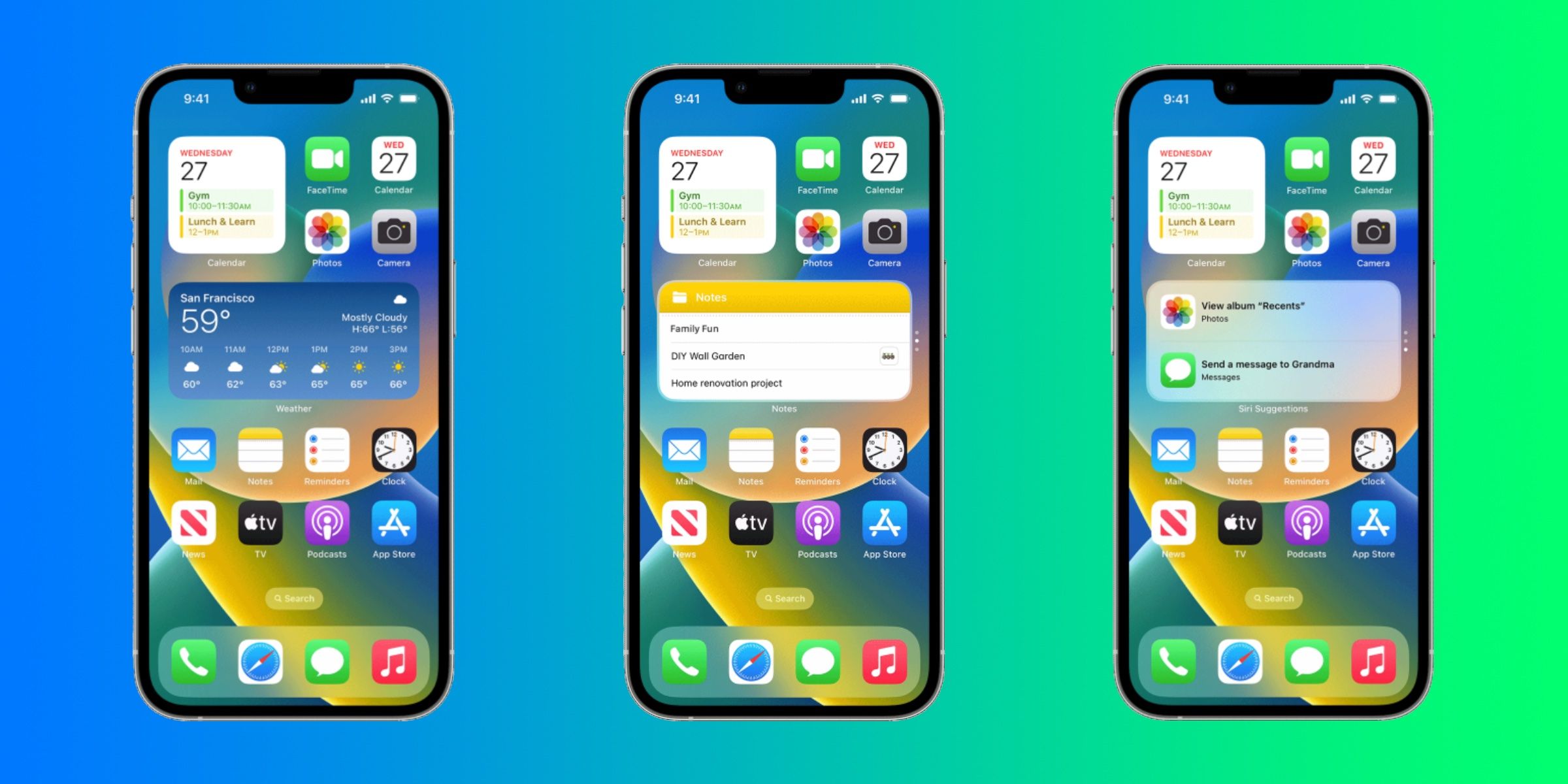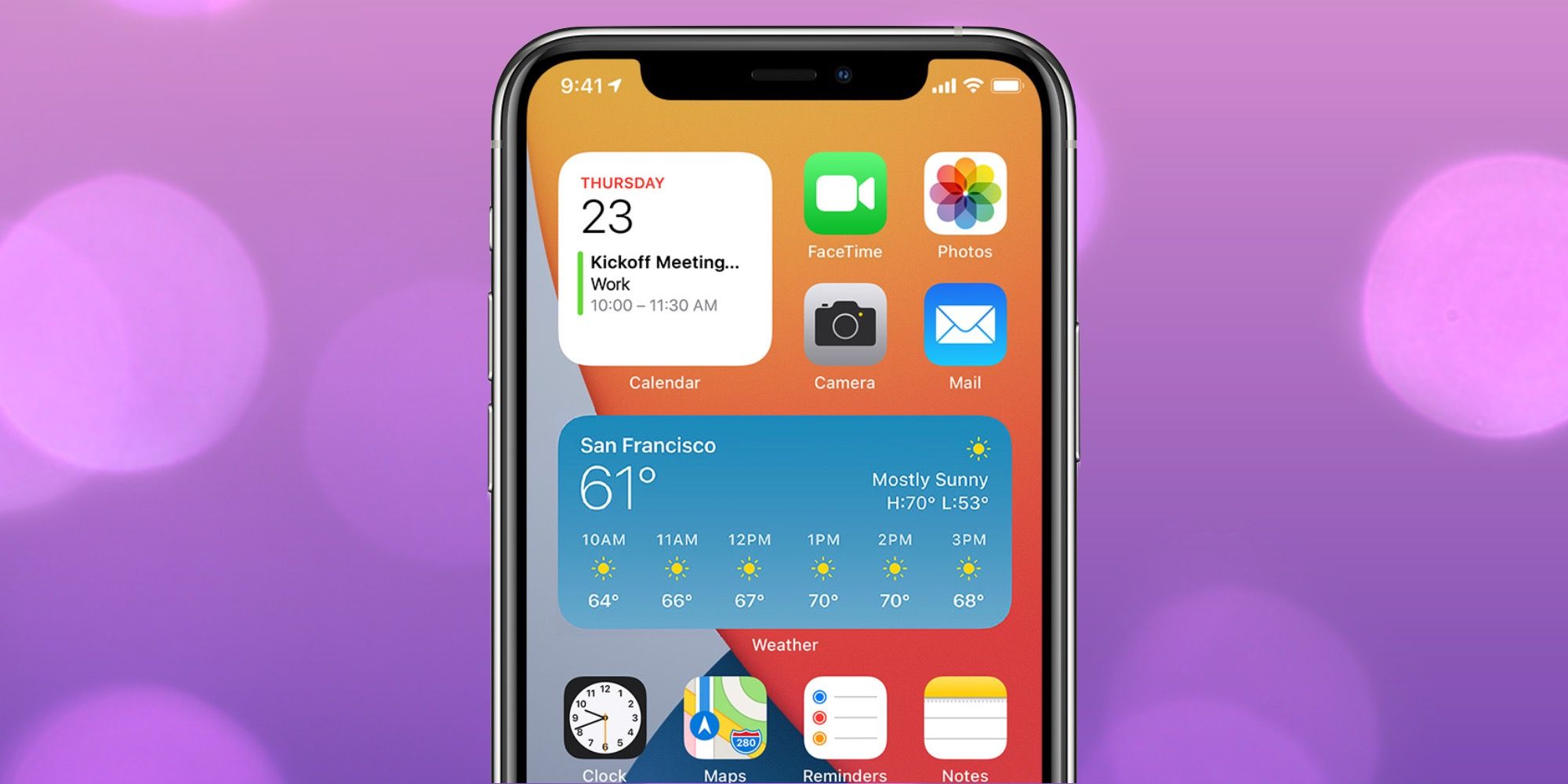It's been a few years since Apple added widgets to the iPhone with the release of iOS 14, but users are still figuring out how to use them without cluttering their Home Screen — and Smart Stacks are here to help. The usefulness of a feature like widgets depends on the number of app developers that support it, and there is an abundance of apps that have iPhone widgets. However, having too many widgets poses another problem for users. Placing too many widgets on a singular Home Screen can make the page feel cluttered, leaving little room for app icons. Adding more Home Screen pages can also be less intuitive, but Apple offers a solution.
Users can add numerous widgets to their Home Screen without losing screen space with Smart Stacks, an iOS feature that neatly stores widgets in a singular group. There are three different sizes of iPhone widgets – small, medium, and large. Small widgets take up a 2 x 2 square in the grid, medium widgets take up a 2 x 4 rectangle, and large widgets form a 4 x 4 square. Using just a few widgets can take up nearly all the available space on a Home Screen, but dragging widgets into Stacks can be an effective space-saving technique. And with the Smart Rotate feature, users can see the widget they need most, every time.
Add Widgets To A Smart Stack
To add widgets to a Smart Stack on iPhone, start by entering jiggle mode. Hold down on an app icon or widget saved on a Home Screen, and then tap the 'Edit Home Screen' button in the expanded menu. After the app icons and widgets start to jiggle, the Home Screen is ready for customization.
Users can view all the widgets available for their iPhone — both first and third-party options — by tapping the '+' icon in the top left corner of the screen. Select a widget and tap on it, choosing the size that will be used across the new Stack. Then, drag it onto the Home Screen. An existing widget can be turned into a Stack by dragging the new widget onto it, or users can create a new one by dropping the new widget directly onto the Home Screen.
To customize the Stack and enable the Smart Stack feature, tap the Stack while in jiggle mode or tap the 'Edit Stack' button. Users can then rearrange, add, or subtract widgets in the Stack. To turn a regular Stack into a Smart Stack, tap the 'Smart Rotate' button in this menu to turn on the setting. With the feature enabled, the widgets stored in the Smart Stack will automatically change based on a user's daily habits. An iPhone might show the Weather widget in the morning, or the Maps widget just in time for a commute home. By storing widgets in a Smart Stack, users can have the functionality of an assortment of widgets without cluttering their iPhone Home Screen.
Source: Apple