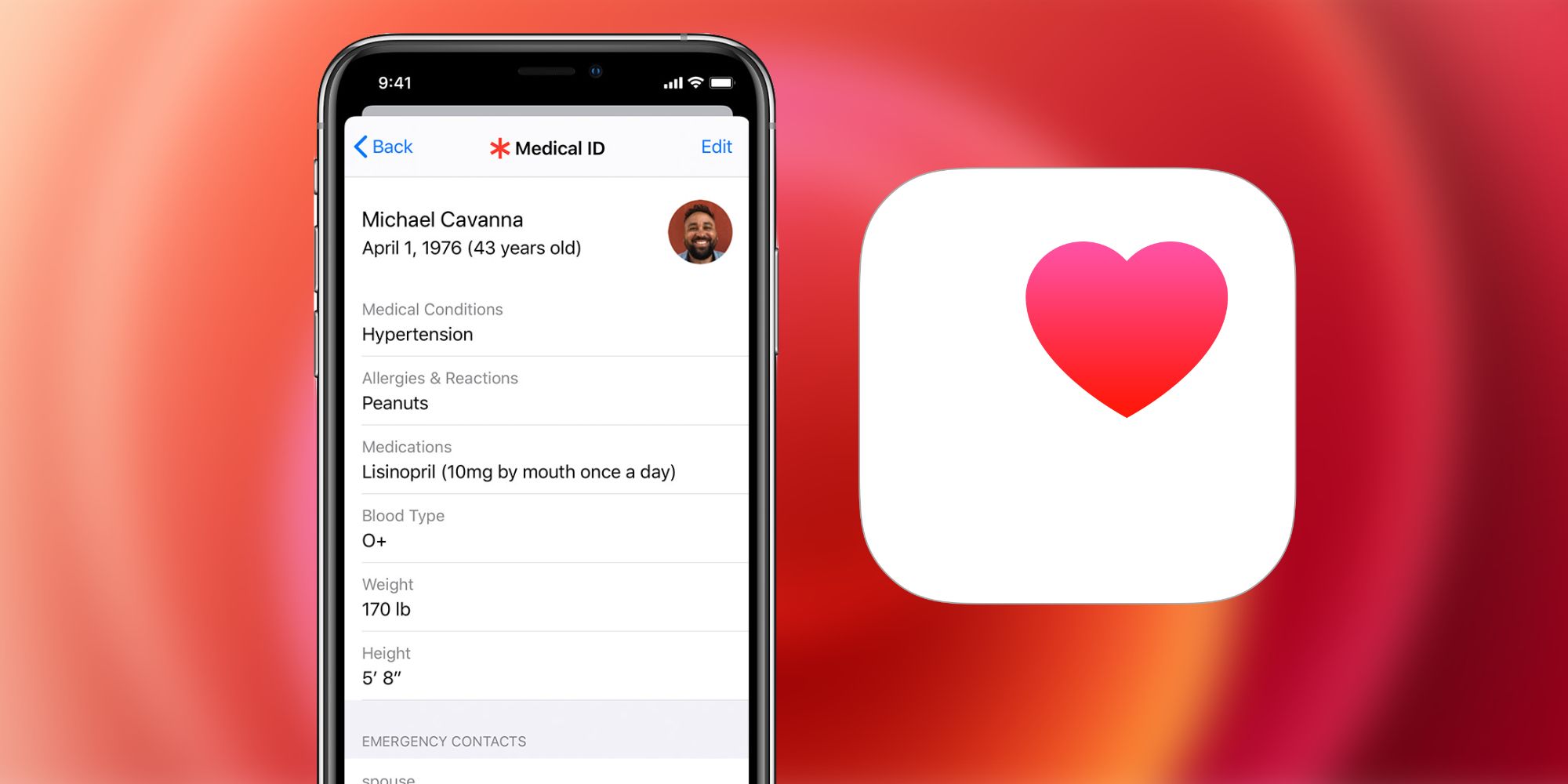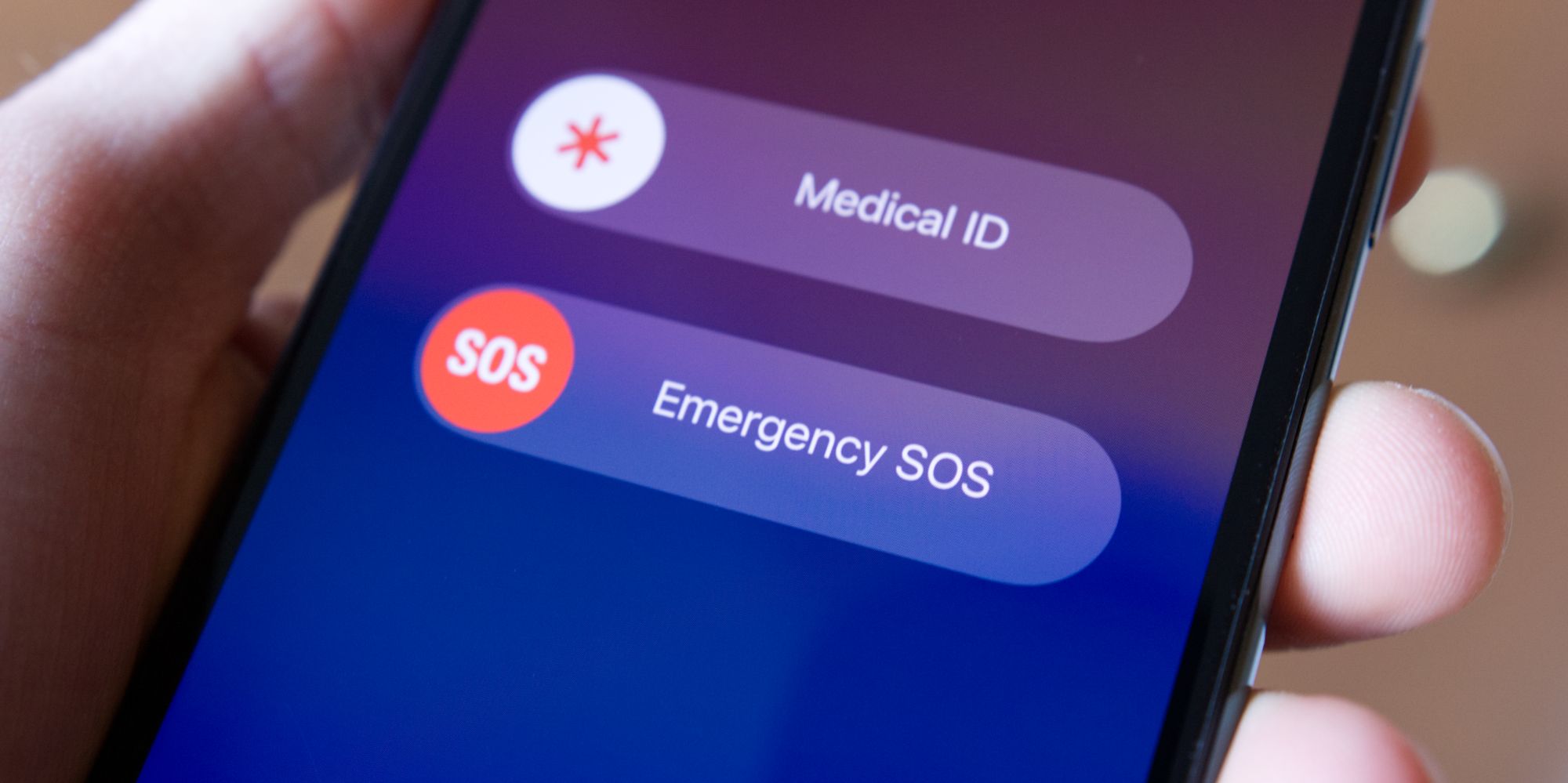Apple designed the iPhone to be a multipurpose device, and thanks to its Medical ID feature, it can be legitimately helpful in an emergency event where a first responder needs to view a person's medical info quickly. It's a feature that no one ever wants to be needed, but in the situation where that information can come in handy, Medical ID can honestly be a life-saver.
Safety features like this are now widely available on most smartphones, which has been fantastic to see. Regarding the iPhone, specifically, it also has an Emergency SOS function that allows users to quickly call local emergency services. Rapidly press the power button five times in a row, and just like that, emergency services are instantly called so help can be sent out.
In addition to Emergency SOS, iPhones also come equipped with something called 'Medical ID.' iPhone users have probably seen it mentioned before, as it's seen on the same page where people can turn off their iPhone. When the Medical ID toggle is activated on that page, a quick rundown of the owner's medical history appears — showing things like their age, allergies, blood type, emergency contacts, and more. In an emergency where first responders are trying to take care of someone, having access to this info is critically important.
How To Set Up Medical ID On iPhone
To make sure Medical ID is set up in the event it needs to be used, doing so is fairly simple. Open the Apple Health app on the iPhone, tap the profile icon in the upper-right corner, and then tap 'Medical ID.' Tap the 'Edit' button towards the upper-right, and just like that, users are free to fill out their Medical ID. Apple allows people to show/hide any categories they see fit, and this is also where emergency contacts can be added/removed. Once everything is properly filled in, tap the 'Done' button at the top-right of the screen to save.
As mentioned above, accessing Medical ID is quite simple. Hold down the power + volume down buttons simultaneously, swipe the 'Medical ID' toggle all the way to the right, and it'll be revealed. If someone turns off the iPhone's display but needs to view the Medical ID again, they can just follow the same steps and view it as often as necessary. Furthermore, Apple automatically disables Face ID/Touch ID whenever Medical ID is used. After using the feature, the iPhone's password or PIN will need to be entered to unlock it.
Source: Apple