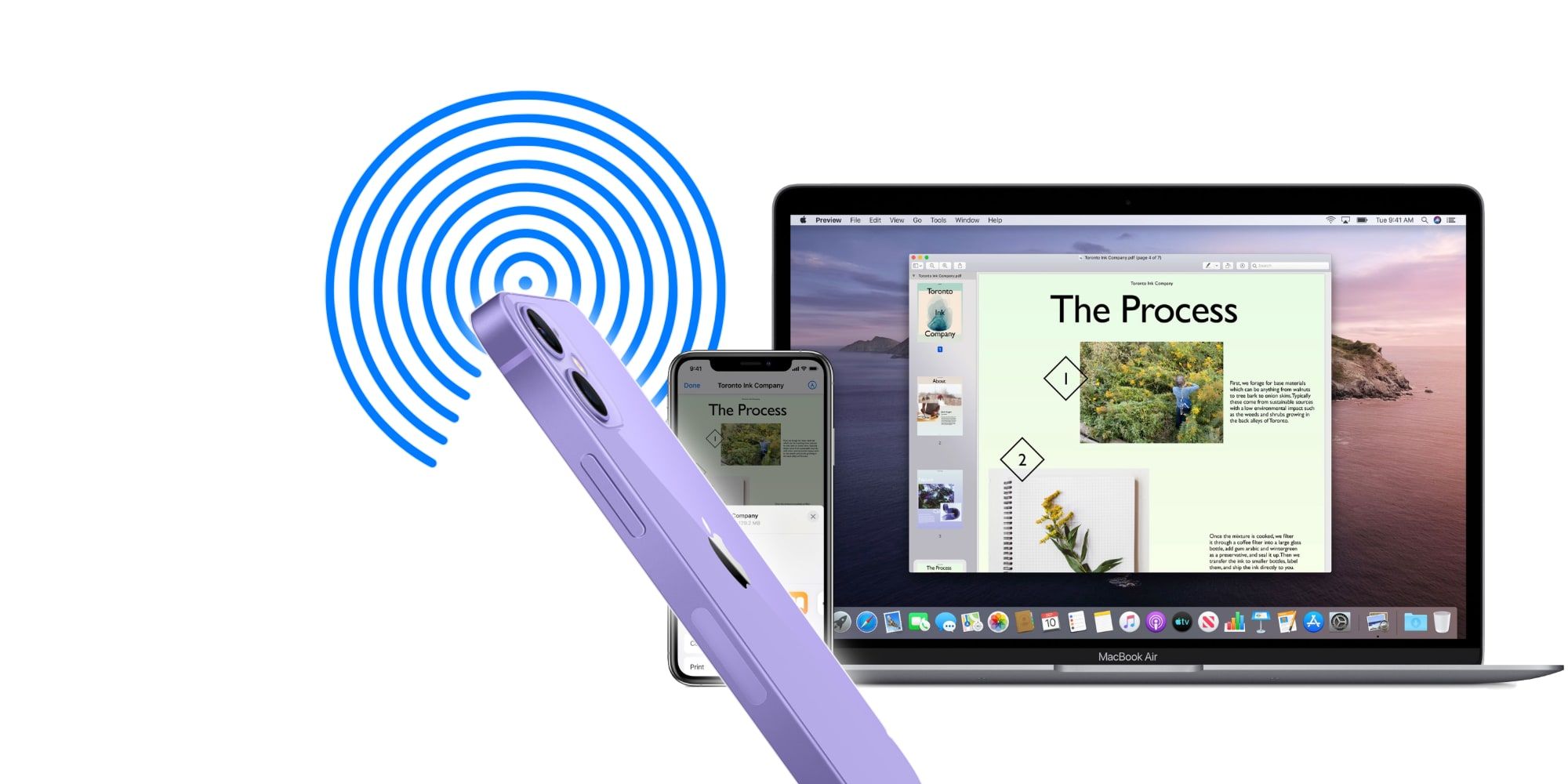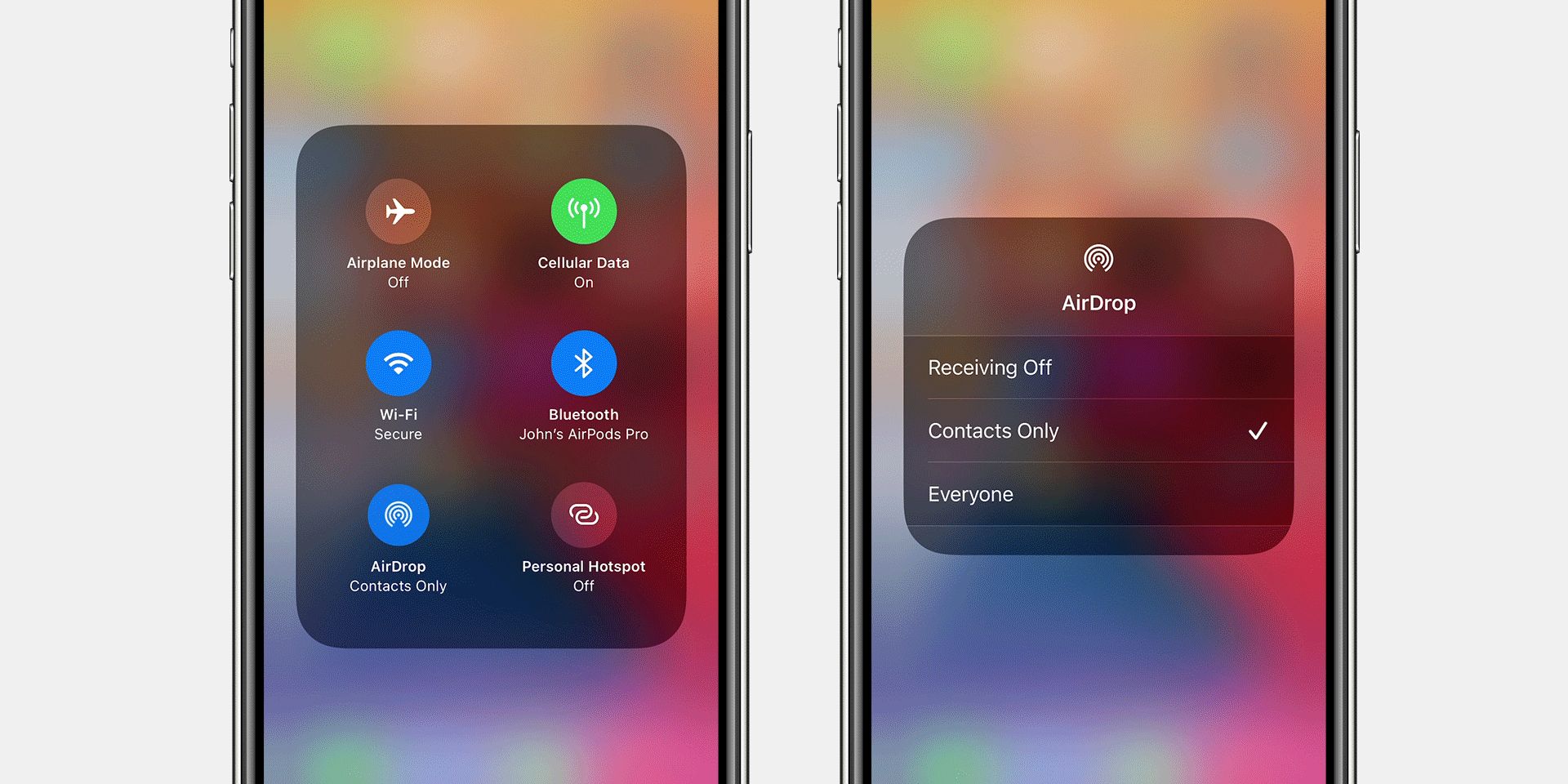One of Apple's best Continuity features, AirDrop, provides the fastest and easiest way to move files between an iPhone, an iPad, and a Mac computer. It's built right into the operating system and comes with each of these devices, with no need for any installation or setup. It's super-fast, potentially operating at the maximum Wi-Fi speeds of the two devices. For the latest iPhone, iPad and Mac, that's Wi-Fi 6, which has a theoretical top speed of 9.6 gigabits-per-second.
In the early days of the iPhone and iPad, moving files to a computer meant plugging in a USB cable to access the mobile devices via iTunes. The file system was quite restrictive and many apps didn't have any file access possible, requiring users to email data or use third-party file manager apps or services. Companies like DropBox gained quick success by solving some of these problems. Once Apple began adding Continuity features, this and many more challenges with iOS were resolved and the integration has grown beyond problem-solving to make using Apple devices more productive and fun to use.
AirDrop may be the most frequently used Continuity feature among those that own more than one Apple device. Transferring dozens of photos from an iPhone to an iPad or Mac for viewing and editing on a bigger screen is fast and convenient. With the larger image, it's possible to take in the entire scene while paying attention to the fine details when adjusting light, color, and sharpness. Even large videos transfer quickly and while the iPhone is blazing fast, it can't compete with the M1 chip in the new iPad Pro or iMac for video editing ease. Naturally, other types of files can be sent via AirDrop, audio files, various types of documents, even files that are specific to a certain app. Since many of the same apps can be used on an iPhone, iPad, and Mac, the transition is quite simple.
How To Use AirDrop
AirDrop uses Bluetooth and Wi-Fi for quick, easy wireless transmission of files and other data between an iPhone, iPad, and Mac computer. It's a direct wireless connection with no need for a router or internet. To start, select the files to be sent in the Files app, the Finder on a Mac, or by opening a document in almost any app, then tapping or clicking the share menu icon, which looks like an empty rectangle with an arrow pointing up and out of the box. The share menu will have an option labeled AirDrop and selecting it will open a list of available devices to receive the files or other data. Tapping or clicking the device meant to receive the data, will ask the recipient to okay the transfer. If transferring to a device using the same Apple ID as the sender, there is no need to ask permission, so the files are sent immediately.
Apple has an option to switch AirDrop off, to limit it only to contacts, or to allow anyone to request sending files. If the target device can't be seen, that can usually be resolved by checking the AirDrop settings in the Control Panel. Both the sending and receiving devices need to have Bluetooth and Wi-Fi enabled and must be within Bluetooth range in order to appear in the recipient list. When sending files over a longer distance, iCloud, email, and other methods are still best, but if inside the same building or outdoors within a few dozen feet, AirDrop is the fastest and easiest way to transfer information between Apple devices.
Source: Apple