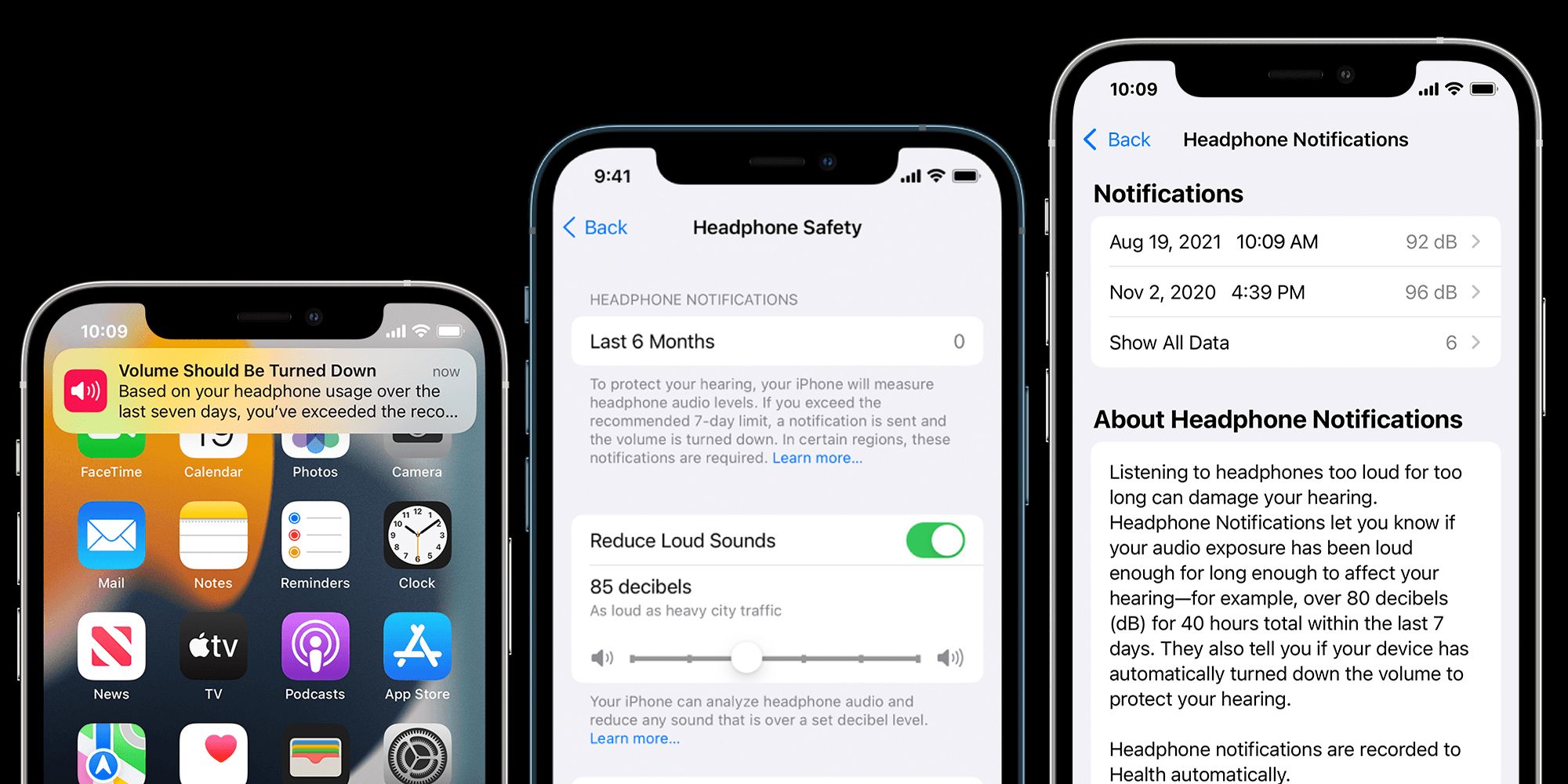Whether to zone out and focus on a task or to tune out a distracting environment, it can be quite tempting to pop on some headphones and play audio on an iPhone. However, regularly blasting sounds into the ear — especially at maximum volume — can affect a person's hearing negatively in the long run. iOS users who regularly utilize their devices for audio should explore Apple's many features that help to improve the listening experience.
According to the World Health Organization, over 700 million people will probably suffer from profound hearing loss by 2050, an estimate Apple's own research seems to corroborate. The Cupertino-based company has incorporated its newest wireless Bluetooth earbuds — namely the AirPods Pro and AirPods Max — with active noise cancellation features which can help to improve and control listening. However, the iPhone itself has a few settings that can help users stay on top of their headphone usage and make sure that the volume remains at a healthy level.
iPhones can send users a notification when they should turn down the volume on their connected listening device. To enable headphone notifications and ensure that music volume levels are well adjusted, head to 'Settings', tap on 'Sounds & Haptics', and then on 'Headphone Safety'. Finally, switch the 'Headphone Notifications' toggle on. It is worth noting that in some countries and regions, this setting may be turned on by default, while in others, disabling it may not be allowed. Users can also find headphone notifications on the Summary screen of Apple's Health app.
Reduce Loud Sounds & Analyze Headphone Audio Measurements
There's also an additional 'Reduce Loud Sounds' feature under the 'Headphone Safety' menu that iPhone users can enable. Once the toggle is switched on, they can drag the slider and filter out any sound that is over their chosen decibel level threshold. According to Apple, the louder the sound, the less a user's exposure to it should be. For example, listening at a level of 80 decibels (dB) for more than 40 hours over a 7-day period may increase a person's potential for hearing damage. With that in mind, setting the 'Reduce Loud Sounds' volume limit to a lower level may be healthier for a user's ears.
Headphone notifications are triggered when a user exceeds the 7-day limit recommended by the World Health Organization. Audio is observed over a period of seven days and limits are calculated using a combination of loudness and time. The louder the audio, the less time a user can safely listen, and the quicker the limit will be hit. Headphone notification details can be reviewed by launching the Health app. Tap 'Browse' at the bottom-right corner of the screen, then choose 'Hearing.' Select 'Headphone notifications' to review any data associated with a headphone notification that may have been triggered.
Audio measurements are most accurate for Apple or Beats headphones. However, audio played through other headphone brands may be estimated using the iPhone's volume level. If an iPhone user regularly chooses non-Apple Bluetooth headphones for their listening activities, classifying the device properly can improve their accuracy when measuring audio levels. To do this, go to 'Settings' followed by 'Bluetooth' and then tap 'Info' (i icon) next to the name of the third-party earphones. Hit 'Device Type' then choose 'Headphone' so that it's recognized as such every time it connects to the iPhone.
Source: Apple Support