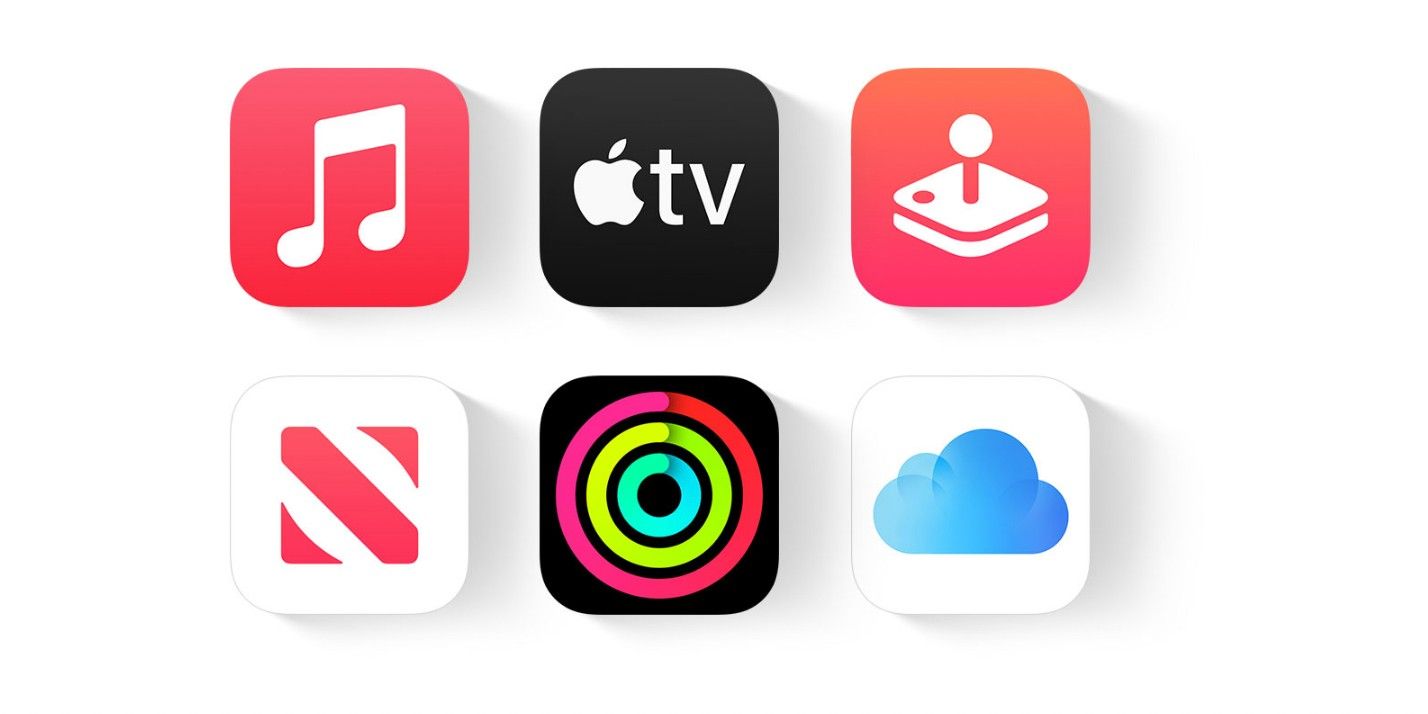Smartphone apps regularly crash for one reason or another, and iPhone apps are no exception. There might be a bug in an app's launching process that causes it to freeze while booting, or it may unexpectedly close down in the middle of using it. Whatever issue may arise, iPhone users can try several quick fixes to troubleshoot and restore their device into proper working condition.
When an iOS app starts acting sluggish, the first diagnosis users lean on is that something is broken within the app's software. One of the basic fixes recommended for an unresponsive device is to force the glitching iPhone app to close. First, swipe up from the bottom of the screen until all running iPhone app cards appear. Next, swipe up on an app to force it to quit. This action generally causes the errant app to go back to normal the next time a user launches it. To be on the safe side, though, wait at least 15 seconds before opening the app again to give it time to refresh.
Apple has other recommendations that users may want to do to troubleshoot a broken program. When force-quitting an app doesn't work, the next best thing to do is start from scratch by powering down and restarting the iPhone itself. Hold down the right side and volume down buttons simultaneously until the power-down screen comes on, then swipe on the power-off slider. A user can also go to the iPhone's Settings, tap on 'General,' then tap 'Shut Down' at the very bottom. Wait for at least 60 seconds before powering up the iPhone and checking the previously freezing app.
When Powering Down The App Or The iPhone Doesn't Work
Closing the app and the device itself is usually enough to fix whatever hinders your iPhone's performance. If it's not, confirm that the latest version of the app is installed. Long-press the App Store icon and tap 'Updates.' Next, tap 'Update' next to the app if applicable. Users should also check for iOS updates as well so the platform the apps are running on is the most optimal version.
After running an app diagnostics, go through some of the iPhone's Settings that may be affecting how the apps are running. Check for any app restrictions that could've been set by tapping 'Settings' then 'Screen Time.' Make sure the non-working app is not added under 'App Limits.' If it is, delete it to remove time constraints. Also, tap on 'Content & Privacy Restrictions' and verify that the option for the app in question is allowed. The next step is to check and free up storage space on the iPhone to guarantee that apps have enough to run smoothly. If these steps still don't fix the issue, try deleting the app by long-pressing on its icon and tapping 'Remove App.' This may cause a loss of data previously stored in the app, so signing in again might be necessary. Reinstall the app from the App Store, then check if it's working.
Is the app still not working? Outside forces may be to blame. Sometimes iPhones lose connectivity even when a user is within Wi-Fi range. To check if an app is set to work even when the device switches to mobile data, check 'Settings.' tap 'Cellular,' and enable the toggle next to the seizing app. If the app in question has an offline mode that cuts off internet access, try turning the option off and see if it fixes it. The app could also be experiencing a service interruption. Finally, check for a possible app outage on the web by either Googling 'is (app name) down?" or checking sites like Down Detector. If none of these options help, the last resort would be to contact the iPhone app developer through their website or email and ask for assistance.
Source: Apple, Down Detector