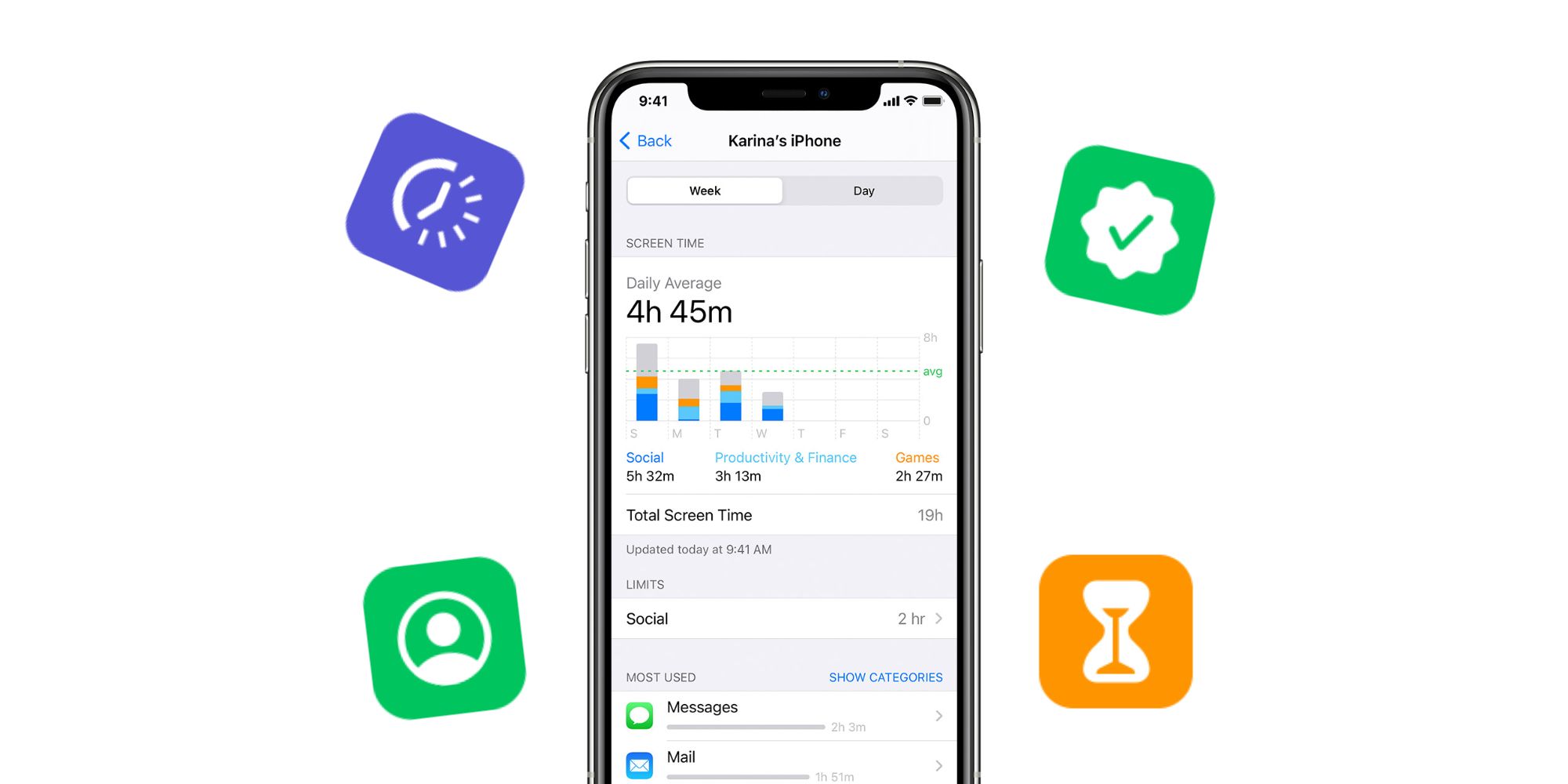Apple's iPhone is an essential tool for many people's lives, but sometimes that constant use of the device can go too far. It's now easier than ever for someone to become addicted to their smartphone. Thanks to a few digital wellbeing tools included within iOS, though, trying to curb an addiction is made a bit simpler.
Smartphones are addicting by design. Apps like Twitter, Instagram, and TikTok are designed at least in part to keep people engaged as much as possible. While more user engagement is good for their performance and bottom line, it can be damaging for users. While there's no magical cure for instantly ridding smartphone addiction, there are a few tips people should keep in mind for combatting it. In the case of the iPhone, Apple has some tools built into the operating system that can help users do just that.
According to Apple's instructions, accessing these tools is extremely simple. Open the Settings app on the iPhone, scroll down a bit, and then tap the 'Scree Time' button. This is the main area that houses all of the iPhone's digital wellbeing features, in addition to showing users how much screen time they're clocking in. The top of this page includes a graph of screen time for the current week, the daily average of a user's screen time, and whether it's increased or decreased compared to the previous week. By tapping 'See All Activity,' users can see their screen time broken down by specific app usage, which types of apps are used the most, and more.
How To use Downtime, App Limits, And More
While viewing screen time is good information to have, that's far from the only thing iPhone owners have at their disposal. Going back to the main Screen Time page, one of the best features to use is Downtime. When enabled, users can set up certain days and times where they want to limit their phone usage as much as possible. Just tap 'Downtime' on the Screen Time settings page, tap the toggle to enable it, and then set up a preferred schedule when Downtime is enabled. Go back to the Screen Time page, tap 'Always Allowed,' and then select which apps can still be used when Downtime is turned on. Only Phone, Messages, FaceTime, and Maps are selected by default, but these can be added and removed as users see fit.
Also on the Screen Time page is an option called 'App Limits,' which allows users to set time limits on certain applications. Tap the App Limits button and then tap 'Add Limit' on that page to create a custom limit. App Limits can be enabled for specific apps or groups of apps (such as social media ones). Users then select how long these apps can be used before the limit is up, and once that limit is reached, the app is grayed out and unable to be used for the rest of the day. Users can bypass the limit if they need to, but the idea is that having the limits in place will encourage people to get off those apps when their time is up.
Source: Apple