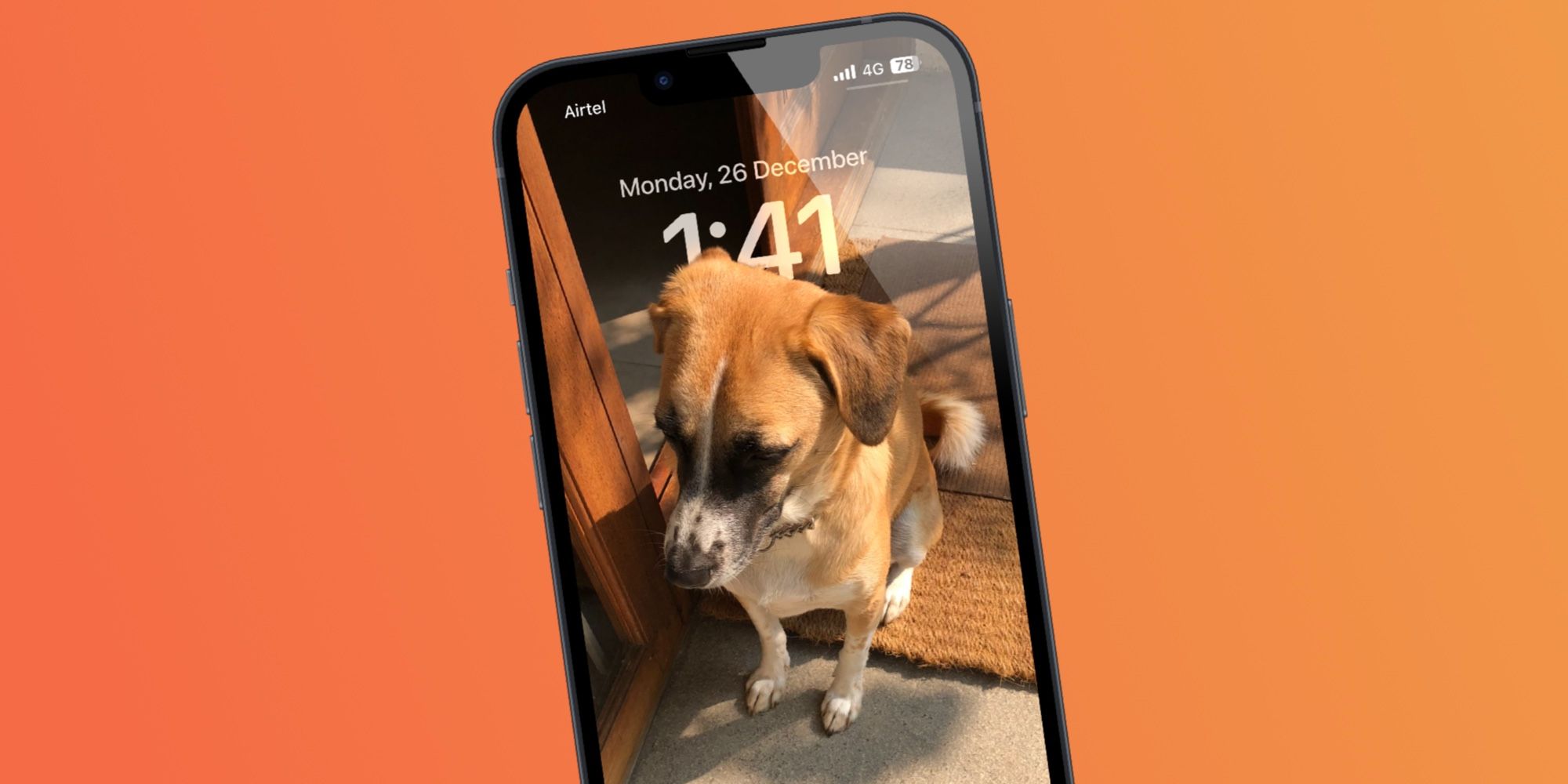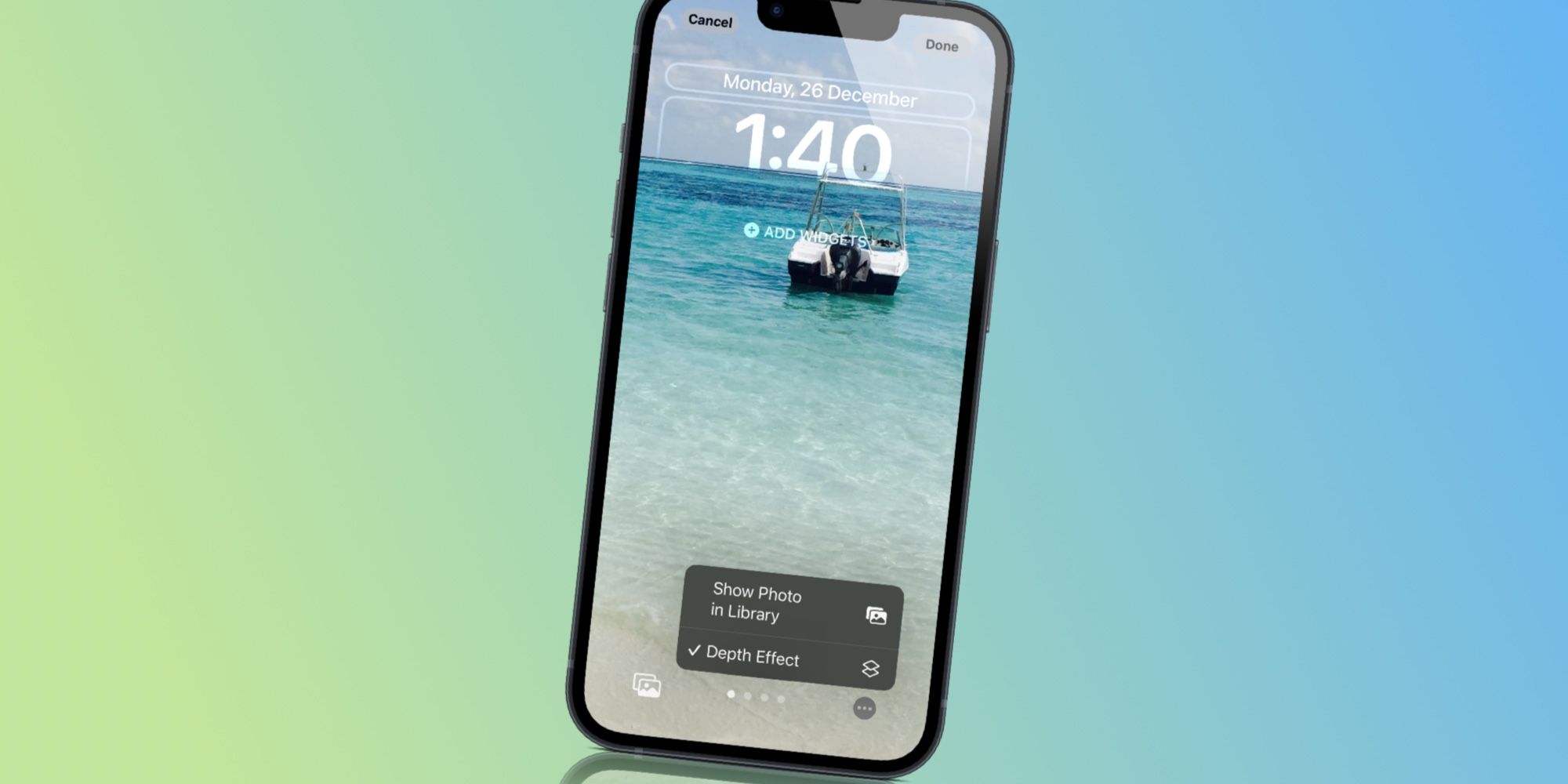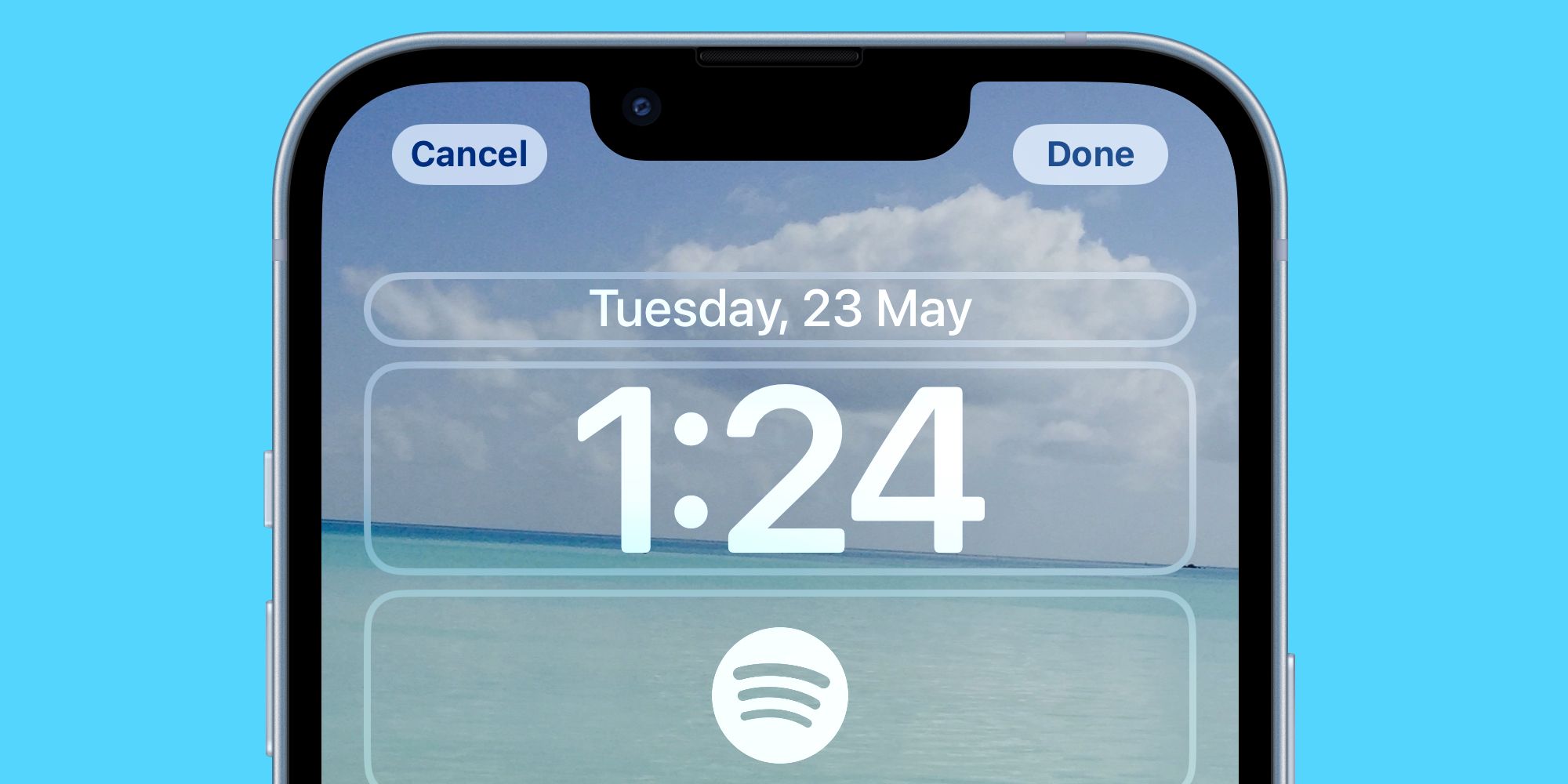iOS 16 brings several lock screen customization options to the iPhone, and among them is the ability to place the time 'behind' the wallpaper. Among the other lock screen updates are new fonts and colors for the clock, where users can choose between eight fonts and countless colors. Users can also add widgets to the lock screen, and link a focus mode to their lock screen.
Placing the clock behind the wallpaper on the iPhone is actually pretty simple. To start, make sure the phone is unlocked using Face ID and then long-press on the lock screen. Tap 'Customize' and then on the screen that says 'Customize Wallpaper,' tap 'Lock Screen.' The lock screen should now appear in edit mode. In the bottom right corner, tap on the three-dot icon and select 'Depth Effect' from the menu. And that's it! The clock should now magically appear behind the subject of the wallpaper.
Why You Can't Put The Wallpaper In Front Of The Clock
In some cases, users might notice that the Depth Effect option is grayed out or not visible in the lock screen options. There's a fairly simple explanation for this. The depth effect requires the subject of a photo to be cut out in order for the wallpaper to be placed in front of the clock. If the subject is completely obscuring the clock, the option won't be available. In other cases, the subject of the photo can't be 'cut out,' such as if it's a flat or cluttered background. Unfortunately, there's no way to get around this since iOS 16 doesn't allow users to reposition the clock widget.
The good news is that iOS 16 makes it easy to identify which images in a user's camera roll are compatible with the depth effect. To view the best options, enter the lock screen edit mode as explained above, and instead of tapping the three-dot icon, tap the Photos icon in the bottom left. Photo options will now be visible, with the 'Featured' tab open by default. Many of these photos will be compatible with the depth effect, and users can tap on an image to preview how it looks. If the depth effect doesn't appear, tap on the photos icon again to select another image.
The tabs on the lock screen wallpaper options are divided into Featured, People, Pets, Nature, and Cities, with each option displaying the best wallpapers in that category. If users want a specific image from their camera roll, they can tap the 'All' tab to view all the images on their iPhone. Alternatively, there's a search bar on top that lets users search for Photos, People, Places, and more. Users can even select the 'Albums' tab to view options inside specific albums. Just remember to preview images to make sure the depth effect is available, if the goal is to have the clock aesthetically appear behind the lock screen wallpaper.
Can You Move The Time On Your iPhone Lock Screen?
Apple lets users add multiple widgets to the iPhone lock screen, but doesn't offer a way to move the clock. When customizing the iPhone lock screen, tapping the clock only brings up the option to change the clock font and color. There's not even an option to delete the clock from the lock screen. This is likely to ensure the depth effect works as expected, but it's an annoying limitation nonetheless.
The clock is the only non-editable aspect of the lock screen. If users want to add a different clock widget on their lock screen, they can do this by tapping the 'Add Widgets' button in the lock screen edit mode. Tap on 'Clock' and choose from the various options, including City Digital, City Analog, World Clock, and Next Alarm. Unfortunately, adding a second clock widget will result in the time being displayed twice on the iPhone lock screen.
Source: Apple