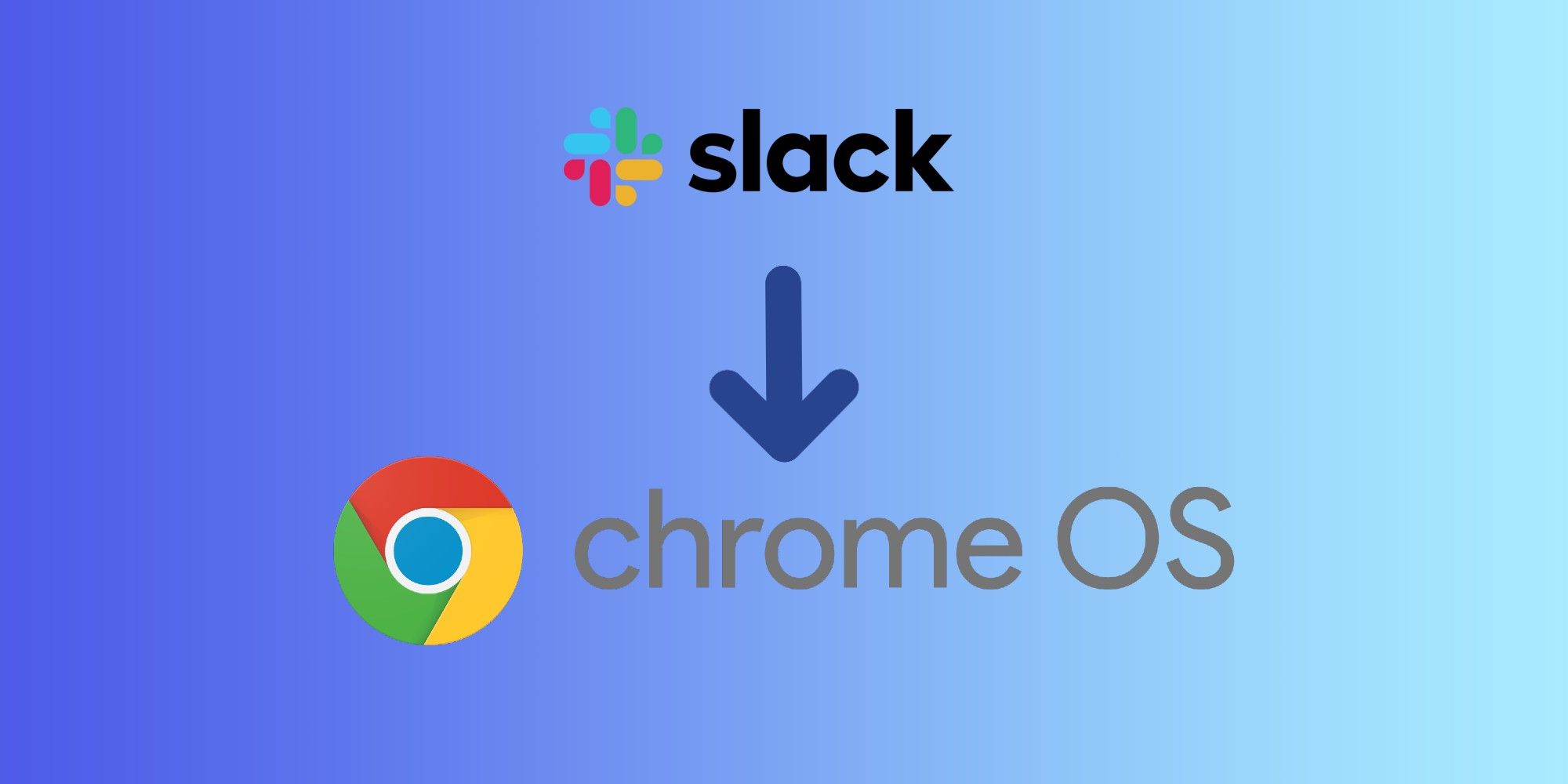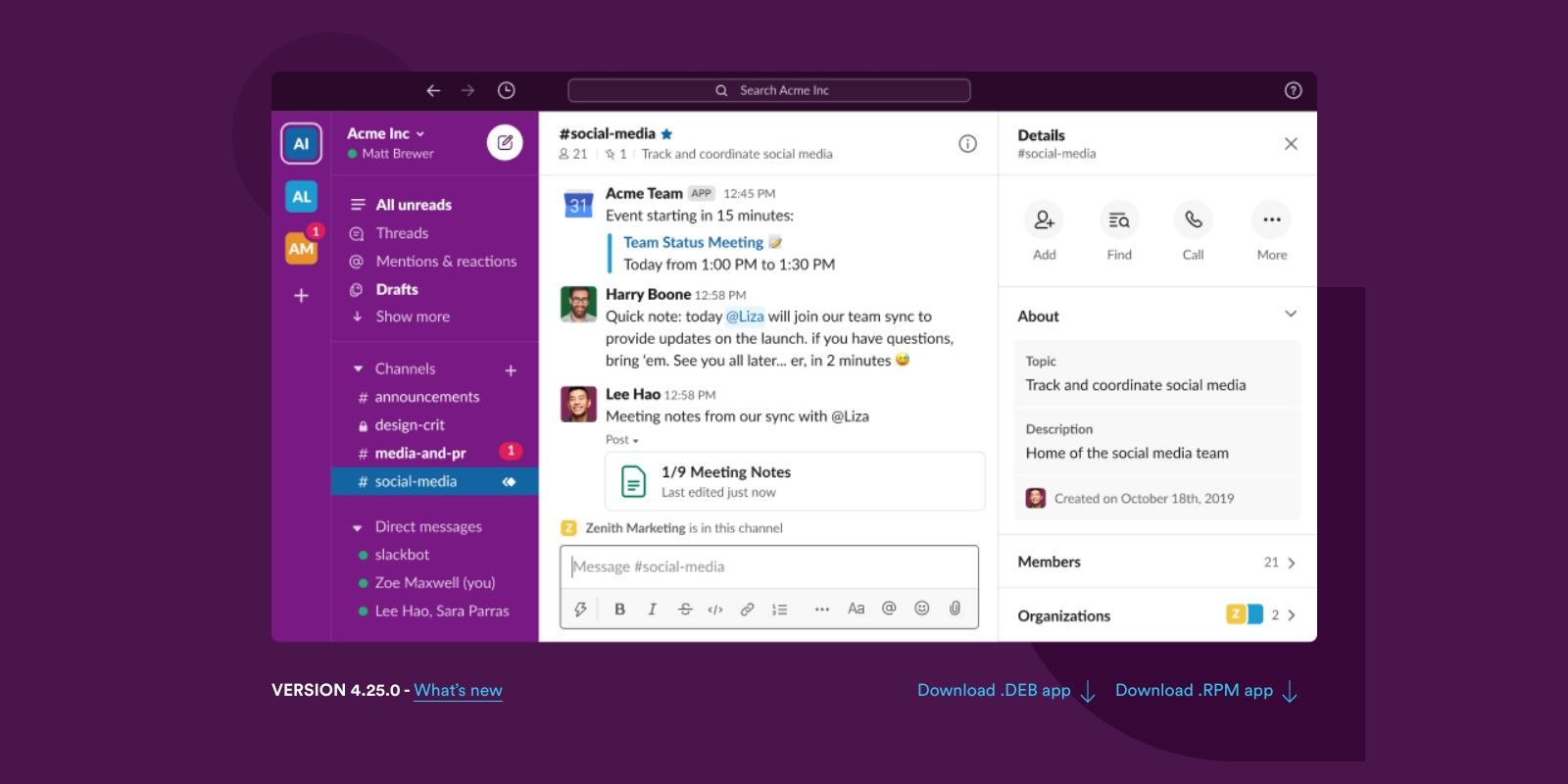There is no Slack app for Chrome OS, but users who want to use the app have a workaround, provided they have a supported device. The Slack app is available on several operating systems, including Android, iOS, macOS, and Linux. The limited app library on Chrome OS can inconvenience users since many apps are not natively supported by the Google platform.
Google has recognized this shortcoming and has improved the app situation significantly by adding Android support and the ability to set up a Linux development environment that allows users to install Linux applications. There are also several Progressive Web Apps (PWAs) available to use on the platform.
Even though Android apps can work on Chrome OS devices (all Chrome OS devices released after 2019 and several older ones too), not all apps are supported. One example is Slack. If a Chrome OS user were to go to the Play Store on their device and search for the Slack app, they would be greeted by a message that says Slack “isn't available on Google Play on this device”. However, there is still a way to install Slack on Chrome OS, and that's via the Linux development environment.
Use Linux To Install Slack On Chrome OS
The first step to installing Slack on Chrome OS is by setting up Linux on the device. This feature is restricted to Chrome OS devices released in 2019 and later, so older devices can't use this workaround. There's also a possibility that Linux may have been disabled by an administrator if it is a Chromebook used in the classroom or issued by a company.
To check if a Chrome OS device can run Linux, open the Settings app, scroll down to the bottom of the screen and click on Advanced. Scroll down to Developers. If this option isn't available, this means it has been disabled by an administrator or the device doesn't support it. For those that see the option, click on Turn on next to Linux development environment and then select Install from the dialog box that appears. The process can take up to 10 minutes.
After the installation is complete, go to the official Slack website and download the desktop app for Linux. Make sure to download the DEB version and not the RPM type. When the download completes, click on the file and install it. Once installed, launch the Slack app from the app drawer and sign in. Like any Chrome OS app, users can choose to pin Slack to the shelf (taskbar) at the bottom of the screen for easy access. Chrome OS users who don't want to go through the process of installing the Linux app can use the web version of Slack instead.
Source: Google Support, Slack