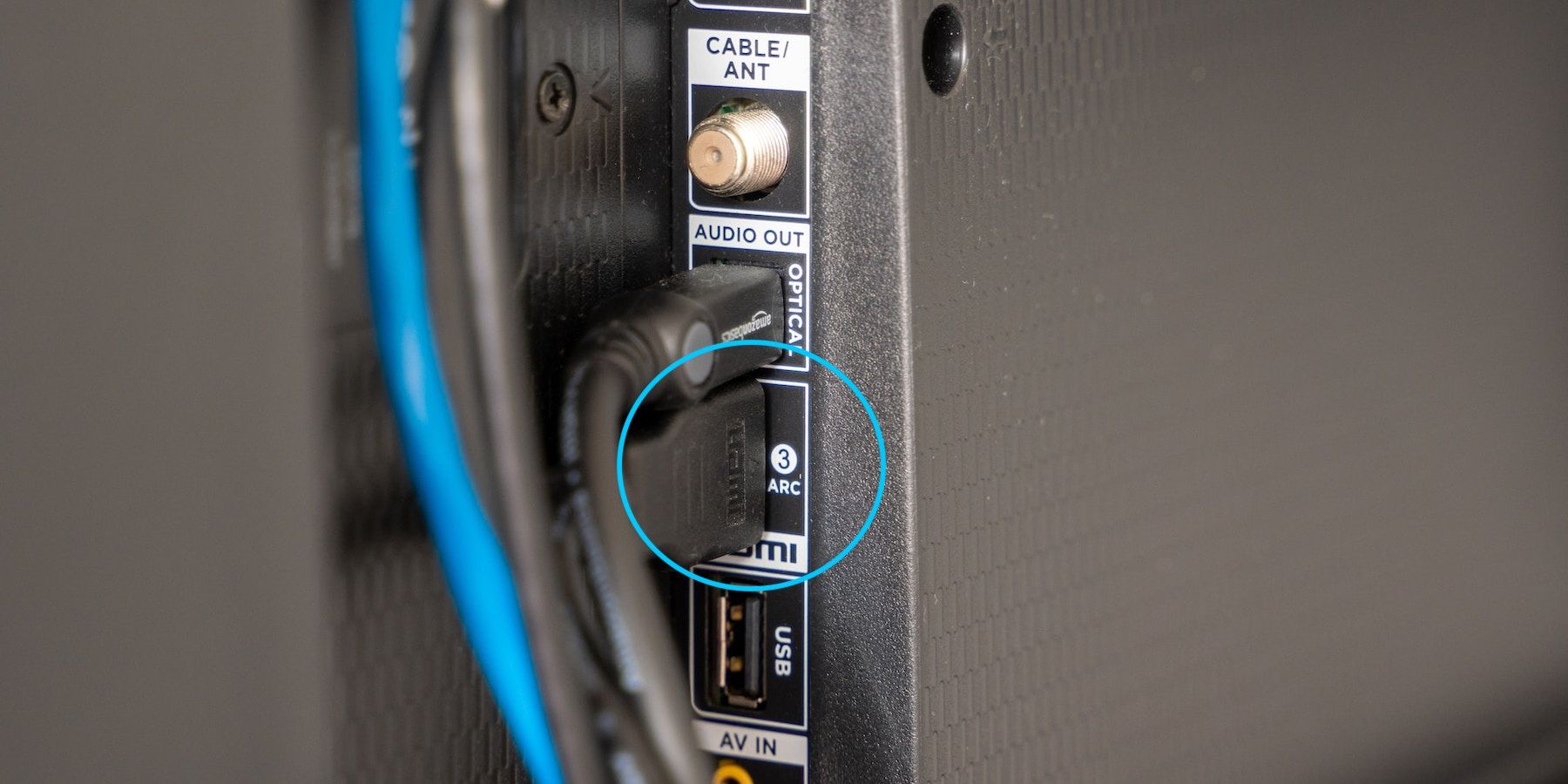The 'No HDMI Signal' problem is a common TV issue that most people have encountered at some point. It's usually very easy to solve and rarely indicates a critical problem. That's great news because, 99 percent of the time, it won't require replacing any of your electronics. The downside? It's a really frequent issue that some people might literally get every time they turn on certain devices.
The part about HDMI that is complicated is its licensing. HDMI uses a method of encryption called HDCP — also known as High-bandwidth Digital Content Protection. The goal of HDCP is to prevent a signal from being routed elsewhere, so it's essentially an anti-piracy mechanism. HDCP works like online encryption in that it performs a key exchange between a source device (your game console, Blu-ray player, Roku, etc.) and whatever the display is. This checking process is often referred to as a 'handshake.' The vast majority of HDMI 'no signal' issues are a result of that handshake going wrong.
What To Do When HDMI Isn't Working On Your TV
In those cases where the handshake doesn't play out how it should, and you're certain there isn't just a loose cable, there are multiple, simple solutions to the problem. Almost all of them are simply various ways of making the two devices attempt the handshake again. For this reason, the primary solution — and the first thing you should always try — is to simply unplug the HDMI cable from the source device, wait for one minute, and plug it back in. It's an underwhelming troubleshooting method, but it forces lots of important processes to restart and often results in a successful handshake.
If that doesn't work, the next thing to consider is changing the boot sequence. So, if you turned on the display before your HDMI source, try turning both off and then powering them on in the opposite order. This is an extremely common solution for people with HDMI sources connected to a home theater system or an audio/video receiver. In many cases, the order in which these devices are powered on will dictate the success of the handshake.
Check The Input On Your TV
Another common reason why your TV might display the 'No HDMI Signal' error is because the wrong input is selected on the TV. Most TVs have multiple HDMI ports, and even if the source device and TV are connected to the HDMI cable correctly, choosing a different input can result in the error. To change the input, check your TV remote (not the one that comes with your Fire TV Stick, Roku, or Apple TV) and look for the 'Input' button (usually denoted by a box with an arrow). Switch to the correct HDMI input, and the signal problem should be resolved.
If this doesn't work, the next step is making sure the HDMI port is working properly. Plug the device into the different HDMI ports on the TV and try each one. If another device is successfully connected to your TV over HDMI, unplug it and plug the new device into the same port. If it's not working, it might be an issue with the device's HDMI port or the HDMI cable. It's also worth checking if the source device is connected to power. It might seem silly, but it's a fairly common reason why the No HDMI Signal error might appear.
If neither of those solves the problem, one final, common thing to try is to check resolution settings. Most TVs are smart enough to adapt to any resolution within their capabilities, but some devices that send video to a TV can be annoying in that regard. This is a big problem for PCs, for example, since they're usually capable of outputting video in a wider variety of resolutions than an Apple TV or Roku would be. So, if your outputting device gives you manual control over its display resolution, consider setting that to auto, or picking your TV's best resolution. If none of these things solves your 'No HDMI Signal' issue, chances are there's something wrong with the cable or the devices' ports, meaning you'll need a replacement.
Source: Sony