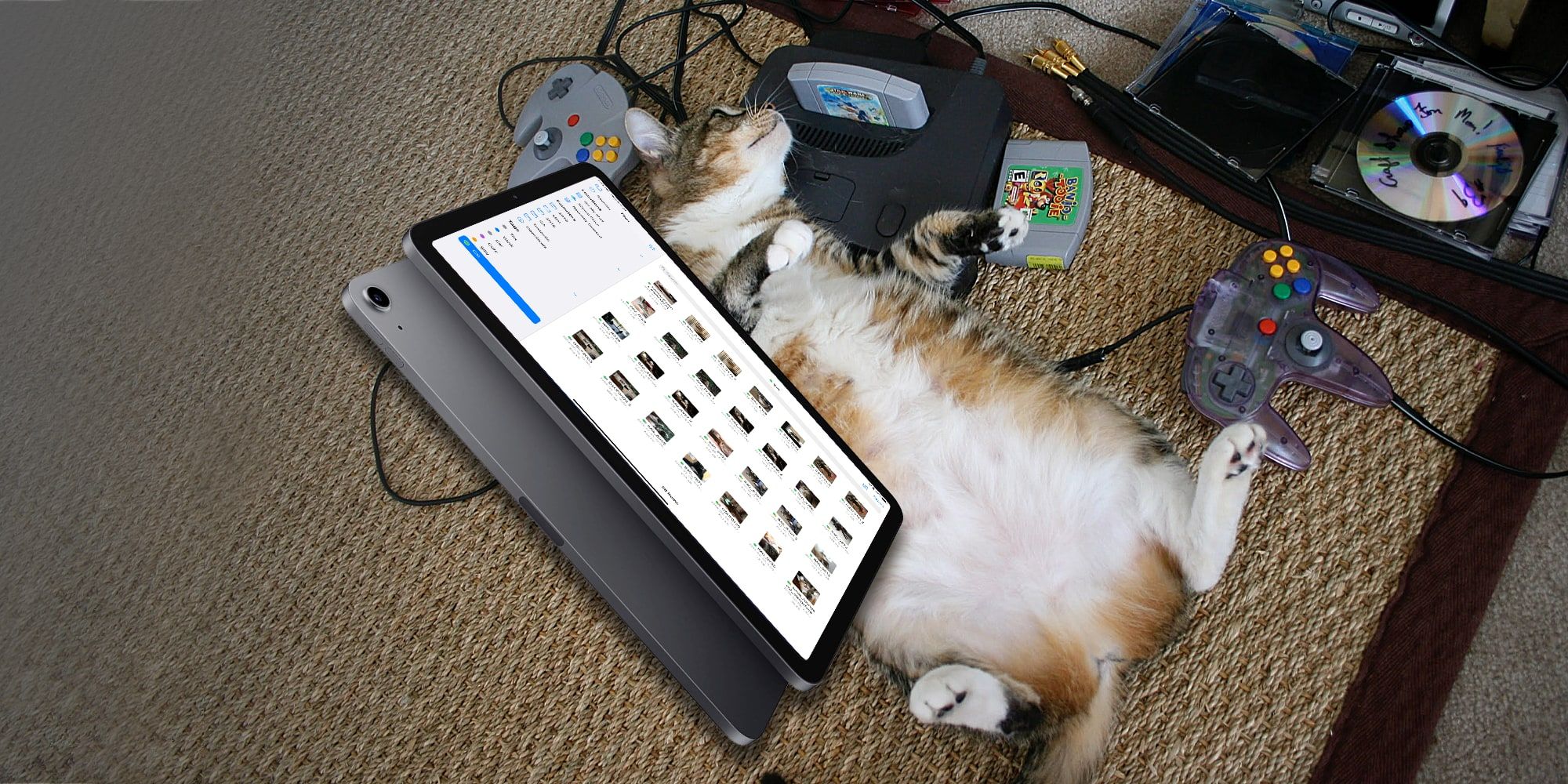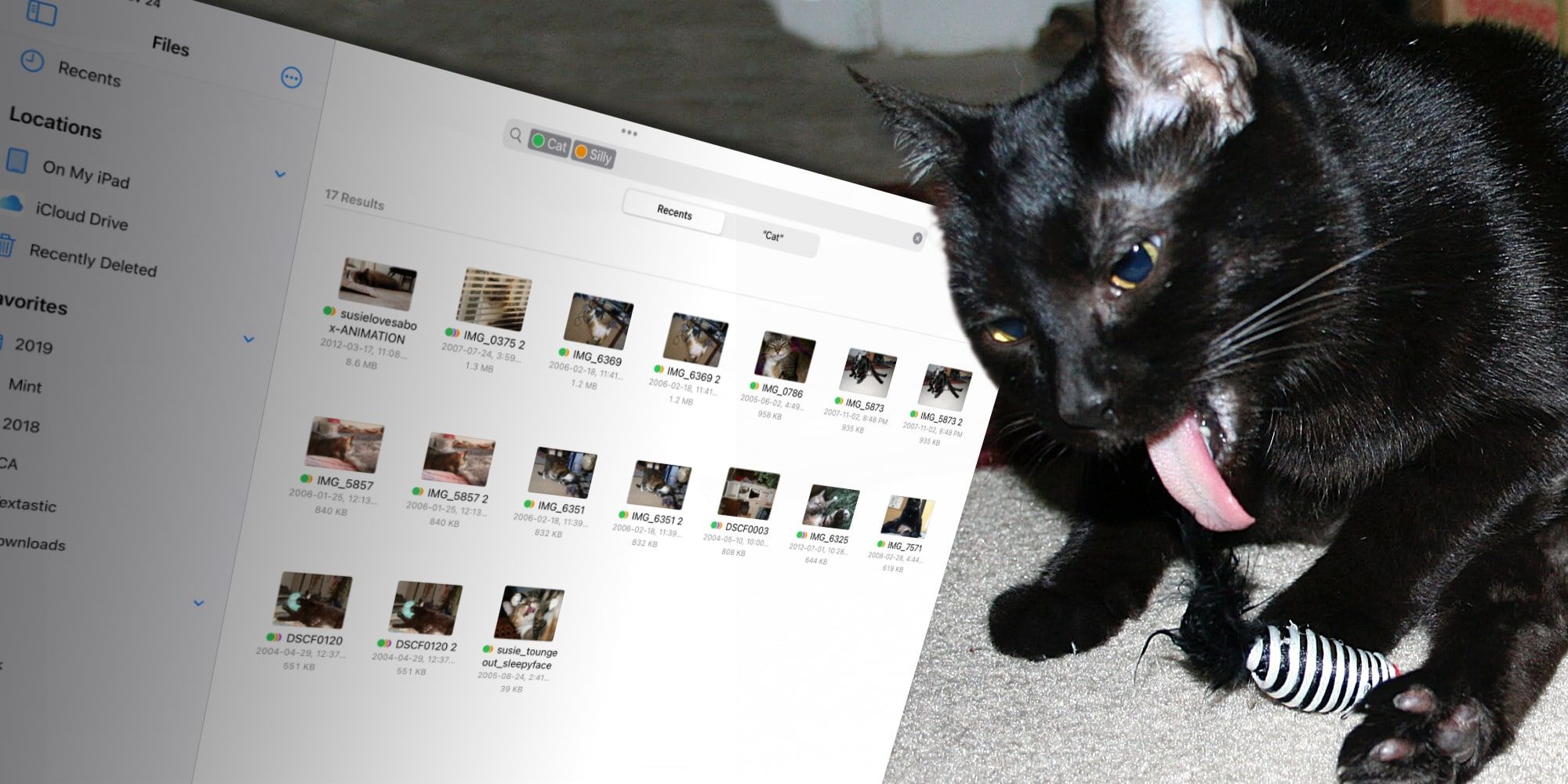An iPad can be configured with more than a terabyte of internal storage, room for thousands of files, making Apple's tags feature an invaluable way to keep it all organized. PDFs, zip files, spreadsheets, documents, images, videos, and more can be downloaded or moved to the Files app. It's the place for almost anything data that is used on an iPad, with the exception of what's stored online or in the Photos app.
In the early days of the iPad, Apple didn't include the Files app and, in fact, file managers were not allowed in the App Store either. Over the years that began to change, first allowing third-party file apps with limited functionality. In 2017, Apple finally released an official Apple Files app to keep track of various items and move files between apps more easily. Several improvements have been implemented since and the Files app seems quite capable and computer-like while retaining the ease that iPad users have come to expect. Even so, not every feature is crystal clear and a few tips can make a big difference.
The absolute best way to organize files on an iPad is by using tags, a feature that Apple has been extending to more of its default apps. The old-fashioned way of keeping track of files is to place them in folders and those folders within other folders. It works well as long as a good structure is established early on, however, it can quickly get out of hand when a file might belong in more than one folder. Apple's tags feature doesn't have this conflict. Each file can have dozens of tags and still be found under any one of the tags, or a combination.
Add Tags To iPad Files & Find Tags
Adding a tag to an iPad file is as easy as selecting a file, then tapping a tag in the sidebar at the left. If the sidebar isn't visible slide a finger in from the left edge to reveal it. New tags can be created by long-pressing a file and choosing Tags from the menu that appears. A name can be given along with a choice of seven colors, a somewhat arbitrary limitation that Apple really should expand. More than one tag can be added this way. For example, a document can be tagged with 'cat,' 'cute,' and 'silly,' so it can be found again with any of these tags. Multiple files can be selected and tagged at once by dragging them to the desired tag in the sidebar.
Finding files with a single tag is simple, requiring a single tap on the tag in the sidebar. Files in iCloud will also appear if they have been tagged, so it's a very powerful feature. To find files with a particular combination of tags, such as any that are tagged 'cat' and 'silly,' start typing each word into the search box at the top of the Files app. Tag suggestions will appear below and tapping it will add that tag to the search. Adding more tags to the search will filter down the list of files that are found. It's never been easier to find files about silly cats. By tagging freely and often, all of the user's files can be organized easily on an iPad, thanks to Apple's tags feature.
Source: Apple