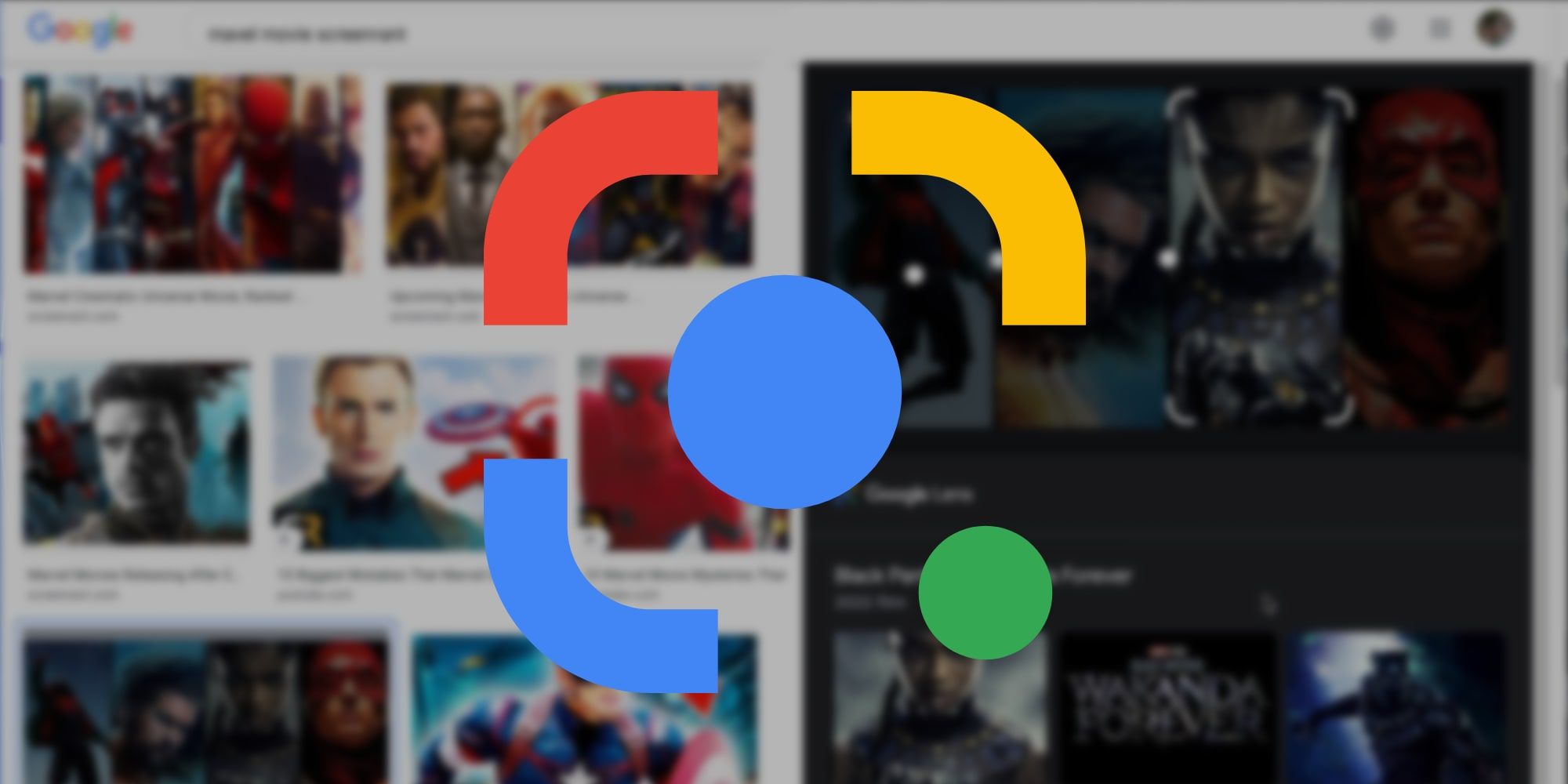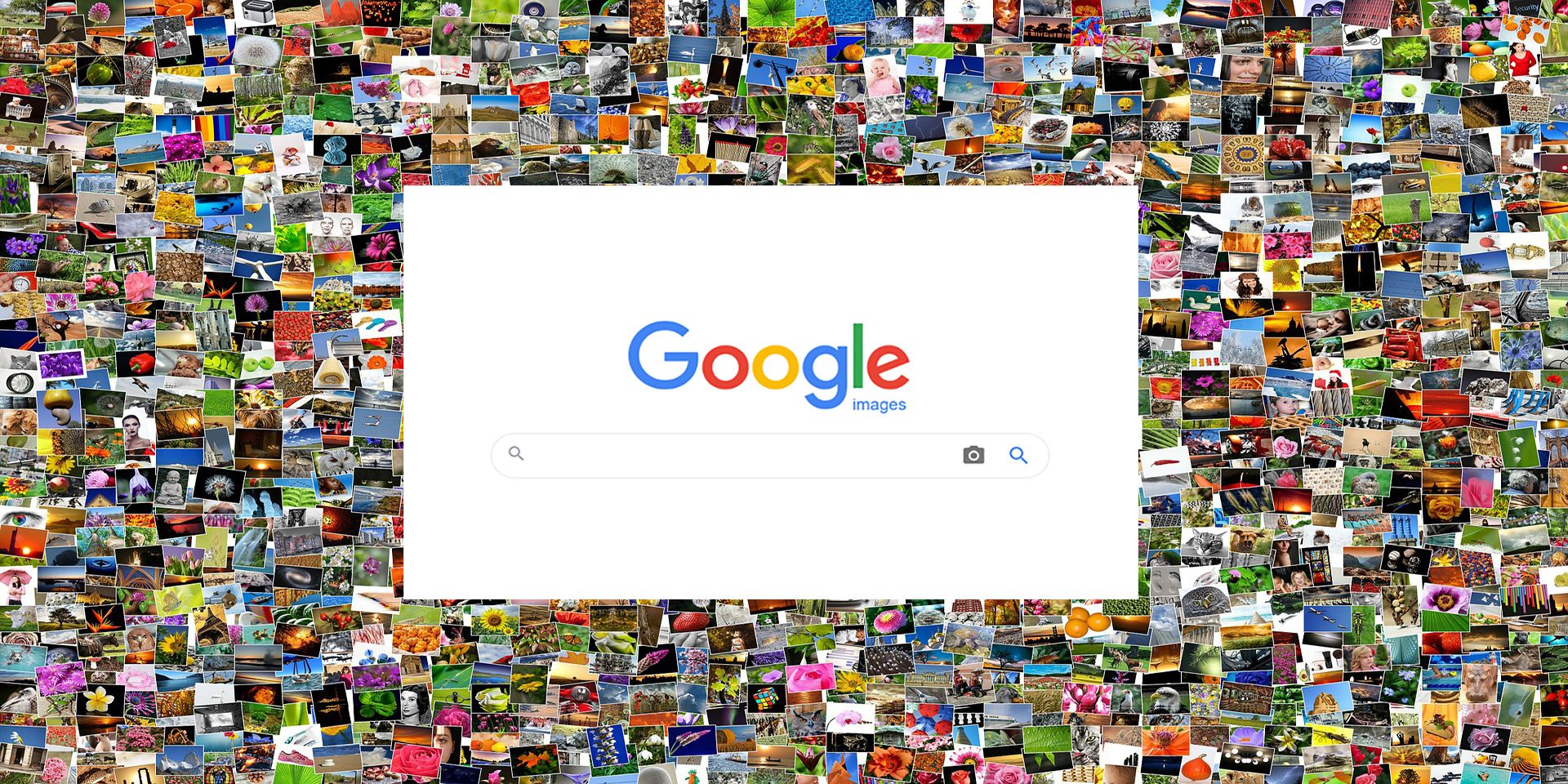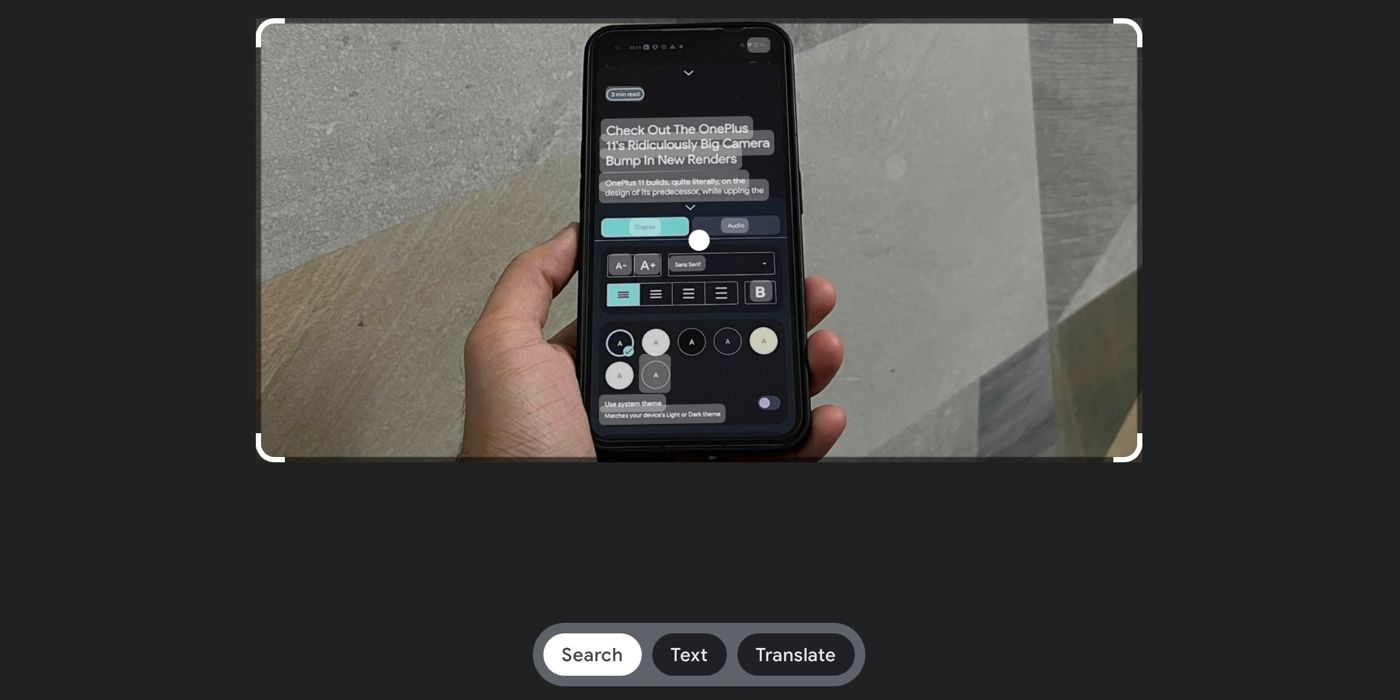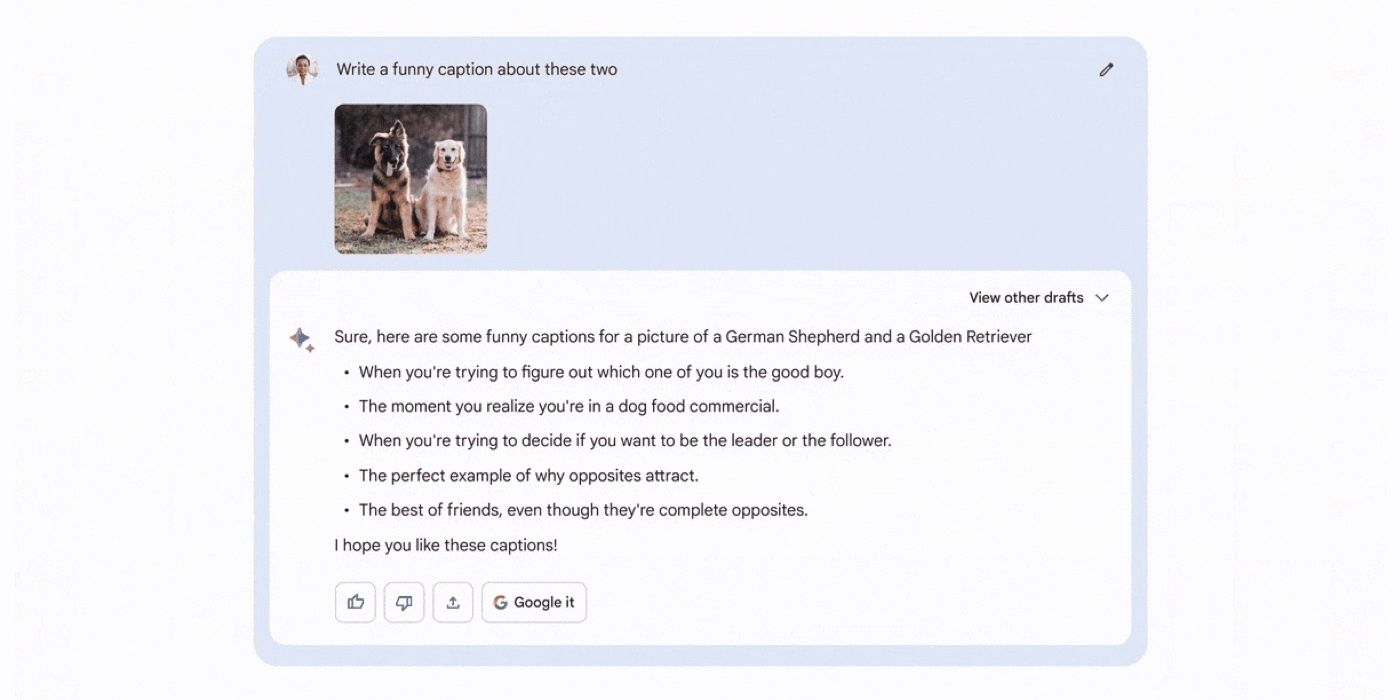Google Lens is a remarkable tool that makes advanced AI easy to use, and it can even be accessed on a computer via a web browser. Android users will be most familiar with Google Lens, since it is built right into the camera app on many Android phones. After using it a few times and exploring the various options, it becomes clear how powerful Google's image processing and analysis capabilities are. It really can read text, identify objects, and much more, all from an image.
Google Lens is also available on a desktop computer by using a web browser, like Chrome, Safari, or Firefox. That means the power of Google's visual analysis can be enjoyed almost anywhere. There are a few different ways to access this capability. After doing a Google search, the user can click on the 'Images' tab to see photos that match those keywords. Selecting any picture will open up a larger view and in the corner, overlaid upon the image, a Google Lens icon will appear. The icon looks a bit like a dashed square with a dot in the center. Clicking on the Google Lens icon will trigger the magic and dots will appear over the photo as Google analyzes it. In a few seconds, the results will appear.
Refining Google Lens Results
Google Lens' first results might not match the portion of the image that the user is interested in, but the selection can easily be refined. A square shape will surround the area that Lens has identified as most relevant. One or more white dots might also be visible on the photo and each represents a different object that Lens finds in the image. Clicking any of these targets will show relevant information for that object. The highlighted square can also be adjusted by dragging the edge. Any user interaction with the dots or rectangle updates the match results below.
For those using Google's Chrome browser, Google Lens can be accessed simply by right-clicking any image in the browser and choosing Google Lens from the context menu that pops up. Overall, Google Lens is one of the most widespread and powerful artificial intelligence tools available, and it can be used on any device, even a desktop or laptop computer with a quick search.
Use Google Lens By Uploading An Image
Another way to use Google Lens is by searching with an image, right from Google's home page or search results. On either page, there will be a Google Lens icon at the extreme right of the search bar. Click on it, and the option to search any image with Google Lens will appear. There are two ways to search by image. The first is by uploading a saved image file which is on a user's laptop or PC. The second method involves pasting the image link, which can be found by opening any image on the internet in a new tab and copying the link from the browser's address bar.
Once the image or link has been added to Google Lens, it will display relevant results. Users have a few options here. They can see relevant results for the image, just like they would from Google's image search. Alternatively, users can click on 'Find image source' to locate the web page where it was uploaded. Users also have the option to select parts of the image to search for those results. Clicking on the 'Text' option will let users highlight any or all text in the image and search for it on Google. Finally, the 'Translate' option can translate any text in the image to another language. This is a handy way to use Google Lens to find relevant information from images a user already has access to.
Use Google Lens On Desktop With Bard
Google Lens integration is also available with Google's AI conversational chatbot, Bard. Google Bard works like ChatGPT, responding to prompts and questions, providing answers, explaining complicated research, and even giving users ideas. To use Google Lens with Bard, just paste the link of an image found in Google Search. The easiest way to do this is to find an image from Google Images, and then click 'Open Image In New Tab.' Paste the URL into Bard, and it will provide some context about the image.
From here, users can enter additional prompts. For example, if uploading an image of two dogs, users can ask Bard to write an Instagram caption for the image. Or if a user uploads a picture of a pair of sandals, Bard can provide suggestions on how to style those with different outfits. Google is also introducing the ability to upload images directly into Bard, which should make the process of using Google Lens much easier.
Source: Google