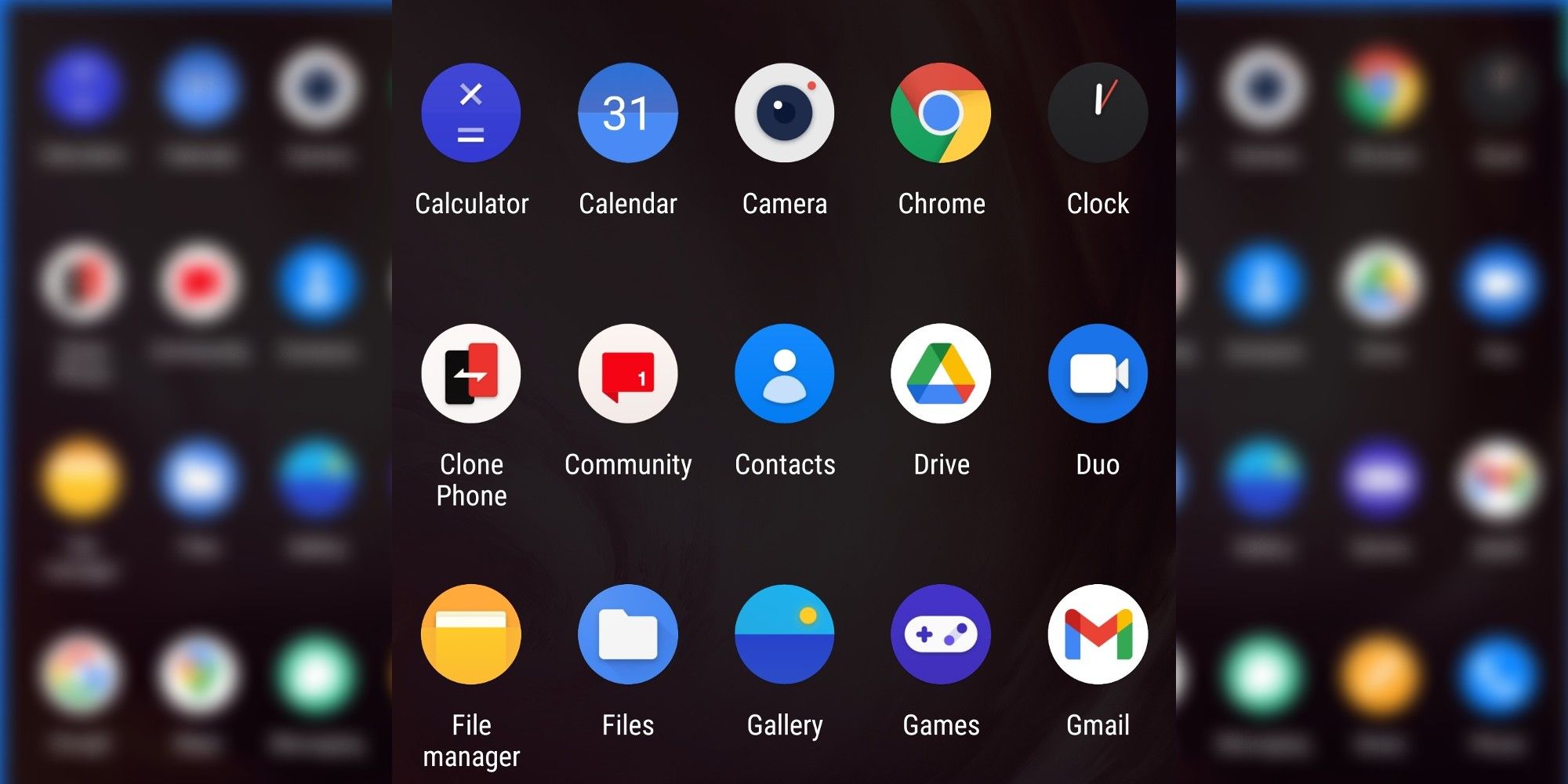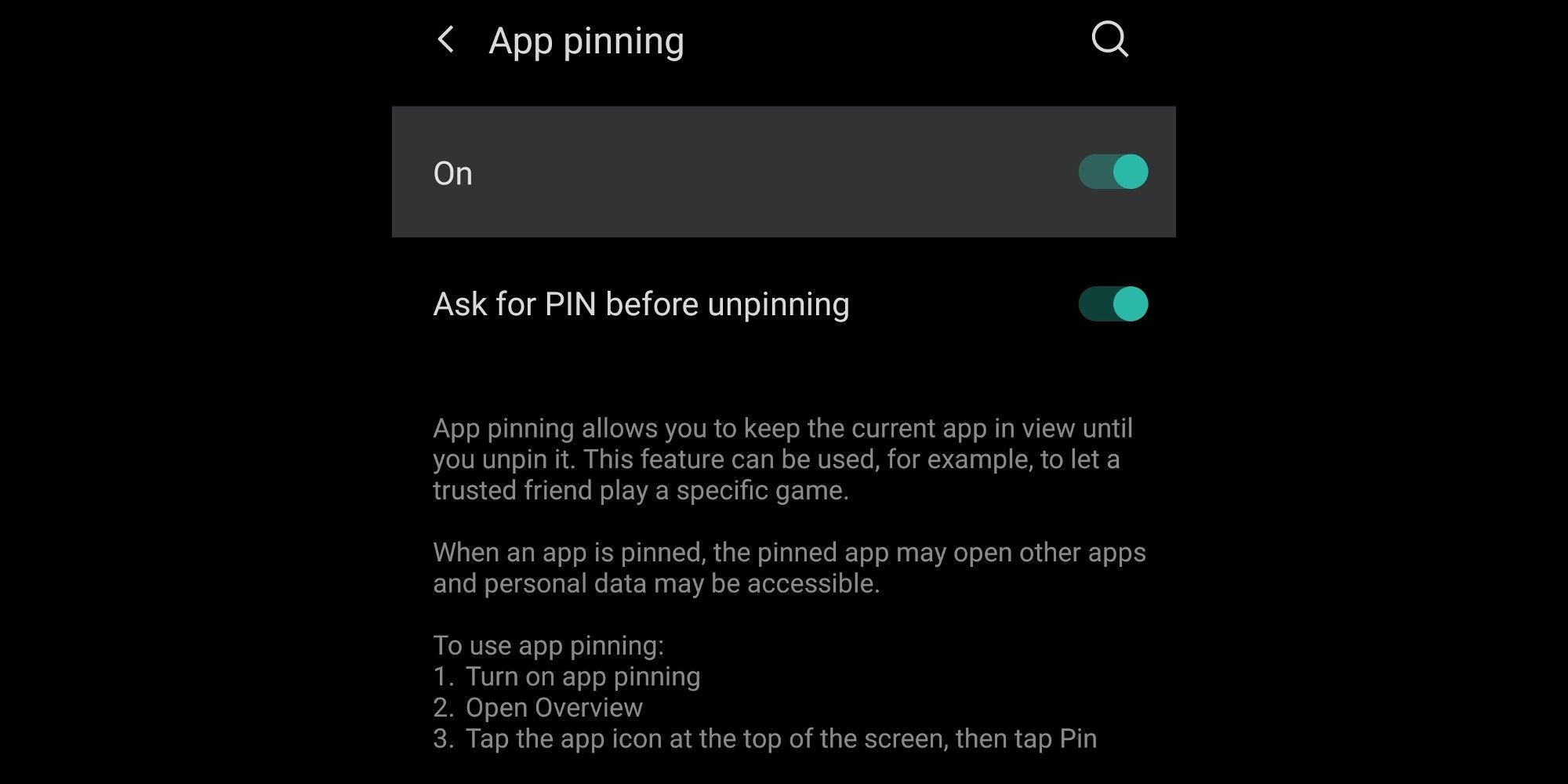When Google launched Android 5.0 Lollipop in 2014, one of the features it brought was Screen Pinning which allowed users to pin or lock an app to the screen, preventing the use of other apps when the device was handed over to someone else. Even though the feature has existed for several years, not many people know about it or know how to use it.
Android devices have a handful of features that allow them to be easily shared with other people. Among these are multi-user support and guest mode. There's also a feature called Kids Space for younger users which is available on select Android tablets. While some of these features are native to Android, others are incorporated by the manufacturer. For example, Samsung phones and tablets have a feature called Kids Mode that is quite different from Google's Kids Space.
Screen pinning or App pinning keeps an app in view until it is unpinned. This can come in handy when a user wants to lend their phone or tablet to someone to use a particular app but doesn't want them snooping around. It can also be useful for adults who hand their phones to their children to play a game or watch a video on YouTube. By default, Screen pinning is turned off. To turn it on, open the Settings app, scroll down and tap on Security & location. Scroll down to Screen pinning and turn it on. The process can be different on some devices, so a quicker way is to search for Screen pinning, App pinning, or Pin windows (for Samsung devices) inside the Settings app. Select the appropriate search result and turn it on.
How To Pin An App/Screen
Some devices have an additional toggle that requires a PIN, pattern, or password before an app is unpinned. This can be turned on for users who want an extra layer of security. Other devices, like OnePlus phones, require the phone's navigation style to be set to the classic three-button navigation instead of gestures before Screen pinning can be turned on. To pin an app, swipe up and hold to reveal the Overview or Recents app menu if using gestures, or tap on the Overview/Recents button to bring up running apps. Press and hold the app to be pinned and select Pin from the menu that appears.
To pin an app on Samsung phones, open Recents and tap on the icon at the top of the app to be pinned. Select Pin this app in the menu that appears to pin the app. On devices running Android 8.1 and below, open Recents and select the app to be pinned in the Recents carousel. A giant Pin will appear below the app, which can be tapped to pin it. To unpin an app for phones with the three-button navigation, press and hold the Back and Overview/Recents key together to unpin the app. For those using gesture navigation, swipe up and hold to unpin. Enter the PIN, pattern, or password when required. Android devices with a fingerprint scanner will also unlock using a registered fingerprint.
Source: Google Support