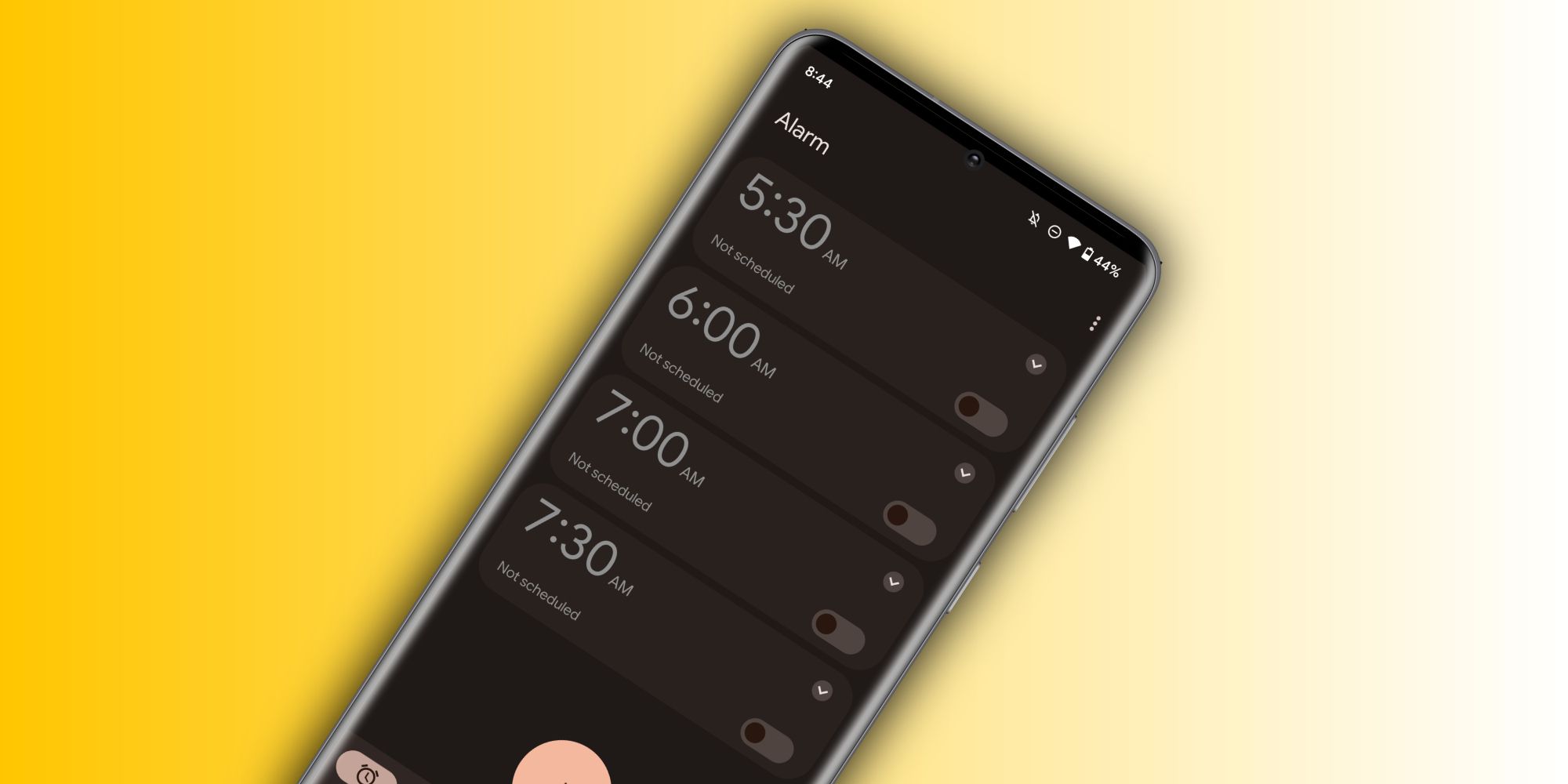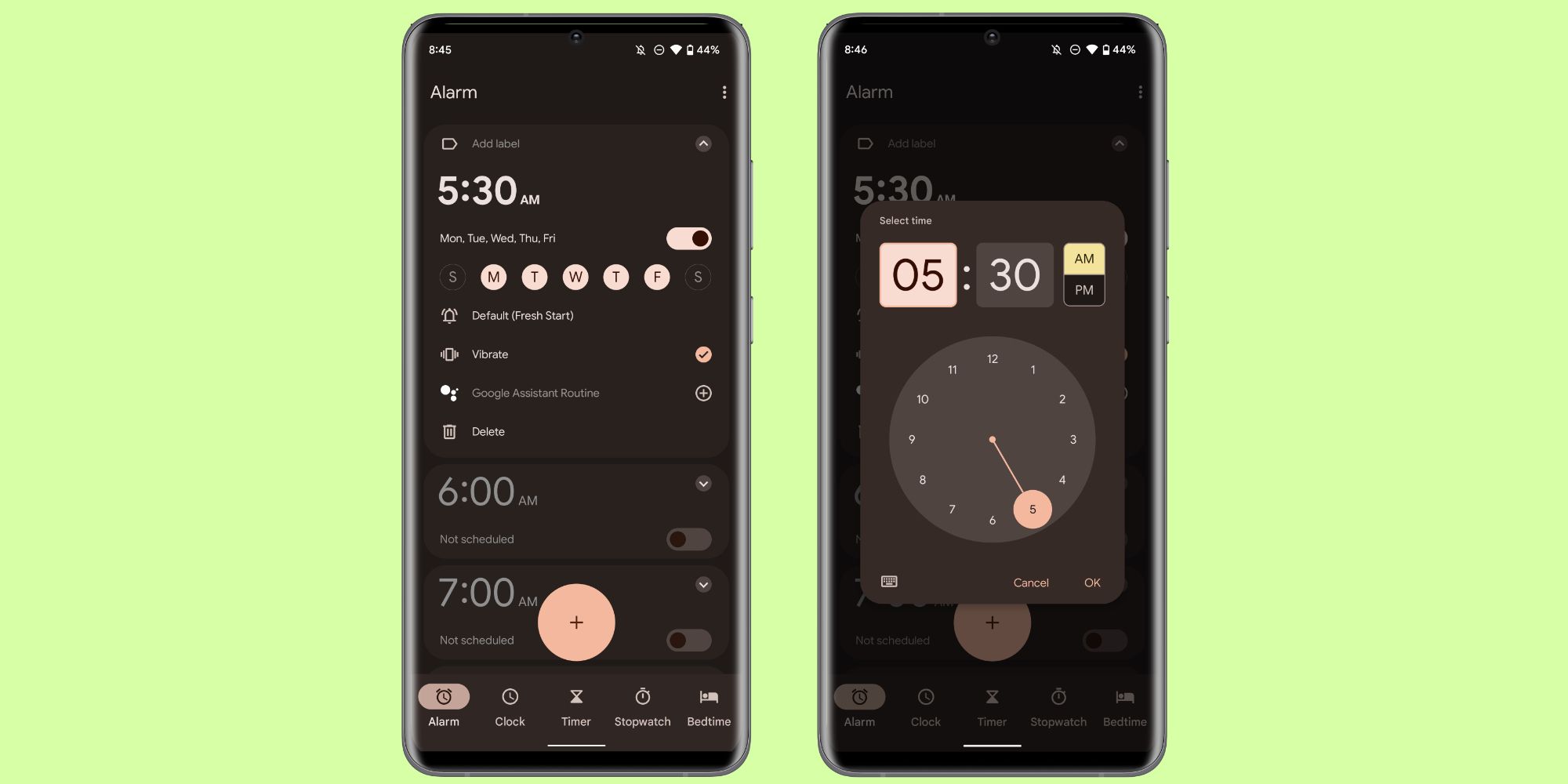Have an Android smartphone and wondering how to set an alarm on it? While the steps themselves are easy, knowing where exactly to look for them may not be very clear. The constant growth and evolution of smartphones is a double-edged sword. On the one hand, regularly getting new phones and software updates mean things are continually improving. Displays look nicer, new features are added, etc. However, it also means phones can become quite complicated to operate. The Samsung Galaxy S22 is a striking phone with excellent cameras. But do you know how to turn it off? Maybe you have the latest and greatest iPhone, but you aren't sure how to navigate its Safari app or search for documents.
These tasks should be easy to do, but when smartphones are perpetually changing and evolving, keeping track of every functionality is far from simple. This is especially true with Android phones. Android has a lot of upsides to it. It's highly customizable, is loaded with seemingly endless features, and occasionally goes through significant design overhauls. These things are fantastic for keeping the OS fresh and exciting, but if you're looking for a particular feature buried deep in the settings somewhere, good luck finding it.
One such feature is setting an alarm on Android. It's a very basic function compared to everything else modern phones are capable of, but if you aren't sure how to do it, we're here to help. The good news? Setting alarms on Android can be done in seconds. Open your phone's app drawer and find the 'Clock' app. Open the Clock app, tap the 'Alarm' button at the bottom of the screen, and then tap the '+' icon to add a new alarm. The '+' icon should be at the bottom of the screen for most Android phones, though others may have it towards the top of the screen. You can then pick a time for the alarm after tapping the + icon. Some Android phones also allow you to choose which days you want it to repeat, pick an alarm sound, name it, and more during this stage. Once it's all set up the way you like it, tap 'OK' or 'Save' to confirm the new alarm.
More Tips For Setting Alarms On Android
Before running off and deeming yourself an 'Android Alarm Pro,' there are a few other tips you should keep in mind. From the Alarm page, each alarm has a toggle next to it. If the toggle is towards the right and has some color behind it, that means it's enabled. If the toggle is towards the left with no color, it's disabled. You can tap this toggle at any time to switch existing alarms on or off however you see fit. It's also easy to edit an existing alarm to change its time, repeating dates, and other settings. Just open the Clock app, tap the Alarm page, and then tap the alarm you want to tweak. Doing this should reveal a new menu with all the alarm settings you could imagine.
Have an alarm you want to delete? On some Android phones, you can do this just by tapping the alarm and then tapping the 'Delete' button. If that doesn't work, look for a menu icon towards the top of the screen that looks like three dots. Tap that, tap 'Edit,' tap the alarms you want to delete, and then tap the 'Delete' button towards the bottom of the screen. Whichever method works on your Android phone, either one will delete an alarm just the same.
And, last but certainly not least, you should know what to do when an Android alarm goes off. Look at your Android phone once the alarm starts ringing. If it just shows a single button near the center of the screen, swipe left to snooze for 10 minutes or swipe right to stop it. Alternatively, some phones may show an 'X' icon in the center and a 'Snooze' button below it. In this case, swipe on the X to stop the alarm and tap the Snooze button to snooze it. Just like that, you'll be setting and editing Android alarms without a problem.