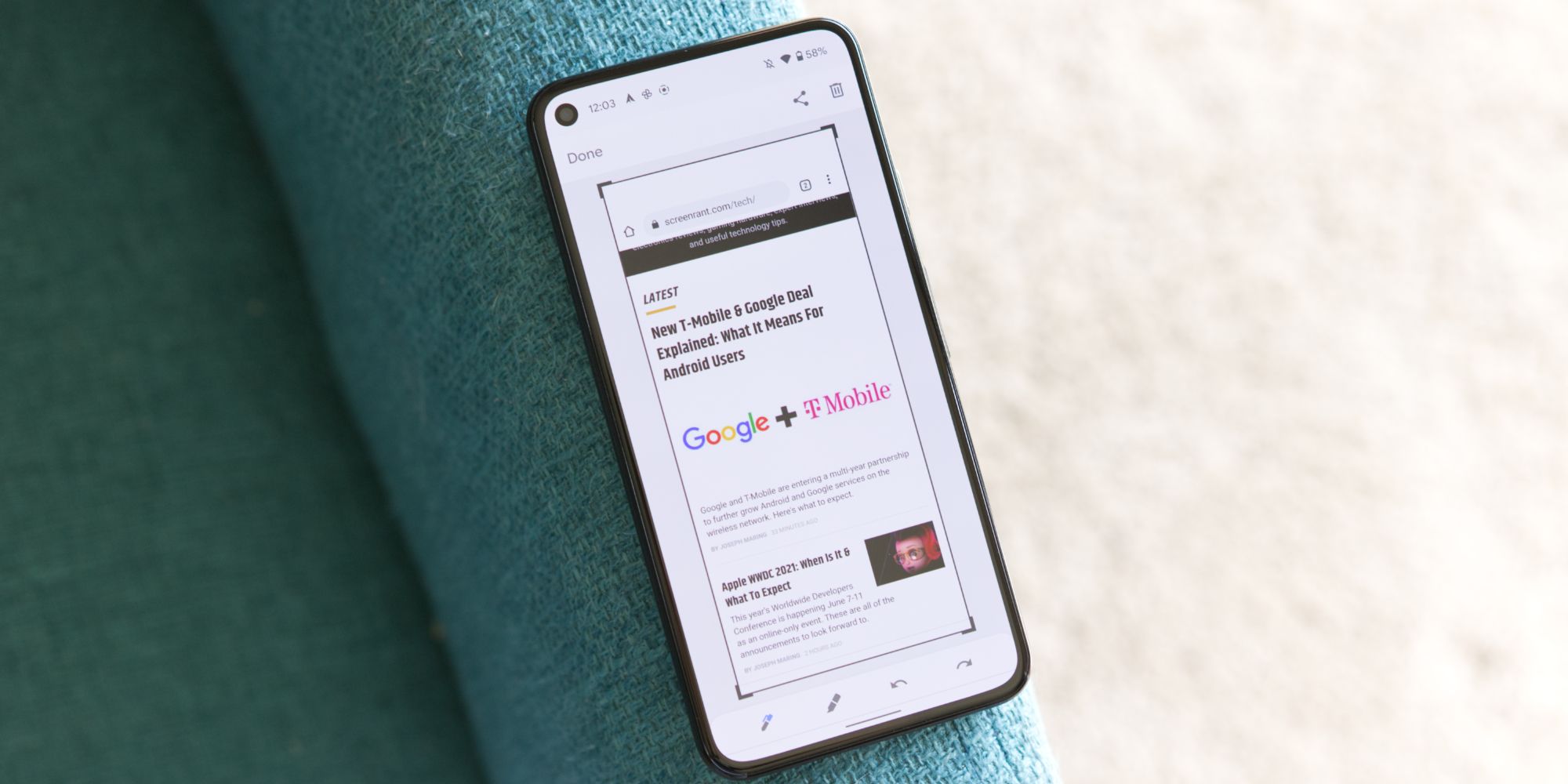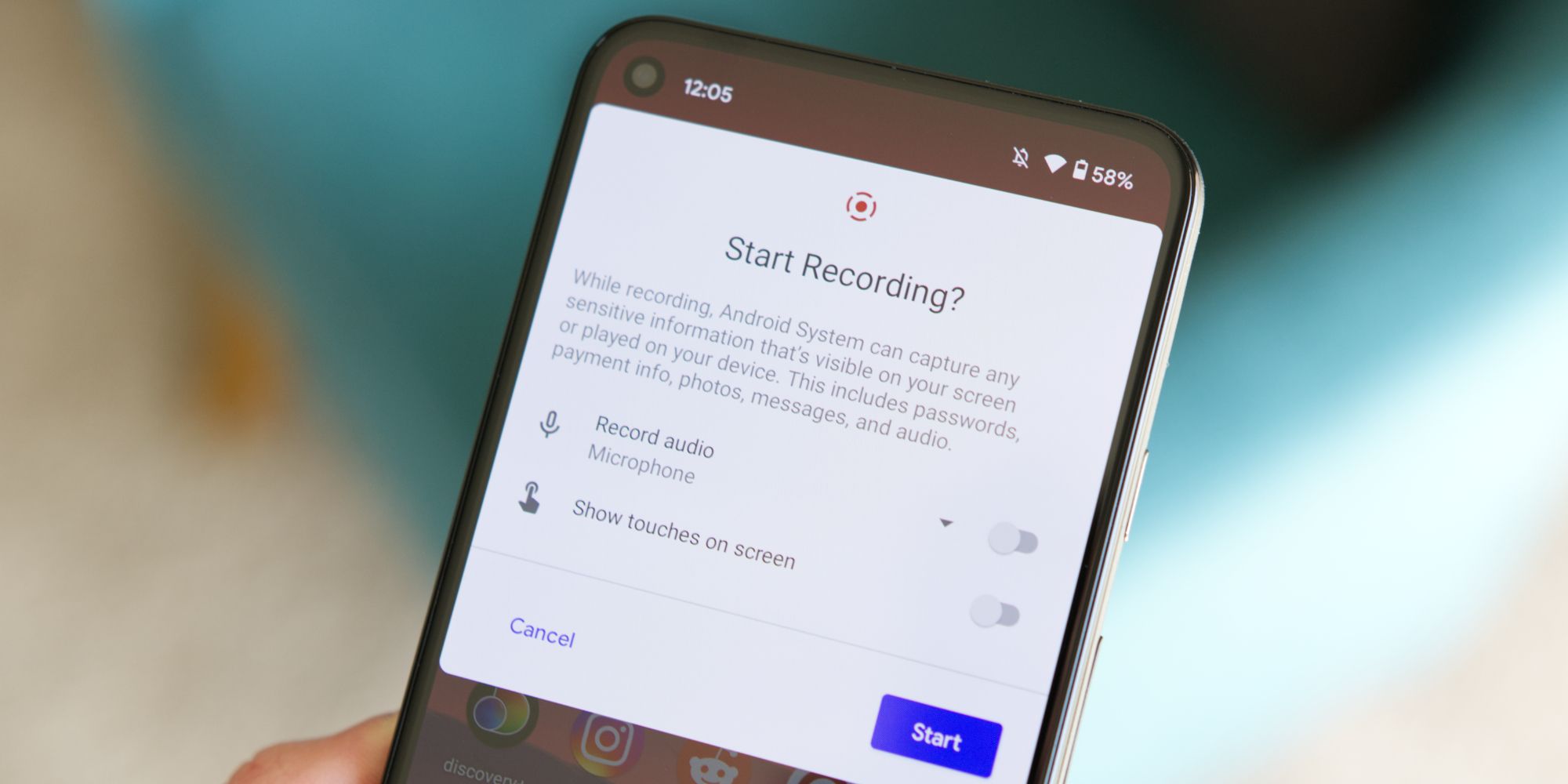Google's Pixel phones stand out for their clean Android interface, making it incredibly easy to do just about anything — including taking screenshots and recording the screen. People often praise Pixels for their industry-leading cameras, and while Google does deliver amazing camera systems, it's also nailed down the Android software experience. Pixels are fast, uncluttered, and ship with meaningful features that give them an edge over the competition.
With so much to take in with the Pixel interface, some users might lose track of how to pull off basic smartphone functions. Taking a screenshot is something every phone can do, but for someone that's never used a Pixel, it may not be immediately apparent how to do this. Thankfully, Google has made the process as easy as can be.
To take a screenshot on a Pixel, Google says to press the power and volume down buttons at the same time. This will instantly take a screenshot of whatever is currently displayed on the screen, and it's the same screenshot shortcut found on many other phones. If a user has trouble pressing those two buttons, they can also swipe up from the bottom of the screen and hold their finger there to bring up Android's multitasking menu. Once that's done, just tap the 'Screenshot' button at the bottom of the screen to take a screenshot of whatever app is currently highlighted. After a screenshot has been captured, a pop-up appears towards the bottom-left with shortcuts to share or edit it. To view any screenshots that have been captured, open Google Photos, tap the 'Library' tab at the bottom, and then tap the 'Screenshots' album.
How To Record The Screen On A Google Pixel
In addition to still screenshots, Pixels can also take screen captures to record a short video of whatever is happening on the screen. This can be useful for showing a relative how to access a certain setting, sharing something interesting with a friend, or virtually anything else. And, just like screenshots, recording the screen on a Pixel is designed to be as easy as can be.
Swipe down from the top of the Pixel's screen to view the notification shade, and then swipe down again to view its Quick Settings. Swipe to the left on the settings toggles to view the second page, and waiting there should be an icon called 'Screen Record.' After tapping that, the Pixel asks if the user wants to record audio with the screenshot and/or show their touches in the recording. Choose to enable those toggles or leave them disabled, and then tap 'Start' to begin the recording. The screen recording will begin after a three-second countdown, and users can see that the recording is live by the small red icon towards the top-right of the screen. To stop the recording, swipe down from the top and then tap the red 'Recording screen' notification. To view the recording, open Google Photos, tap 'Library,' and then tap the 'Movies' folder.
Source: Google