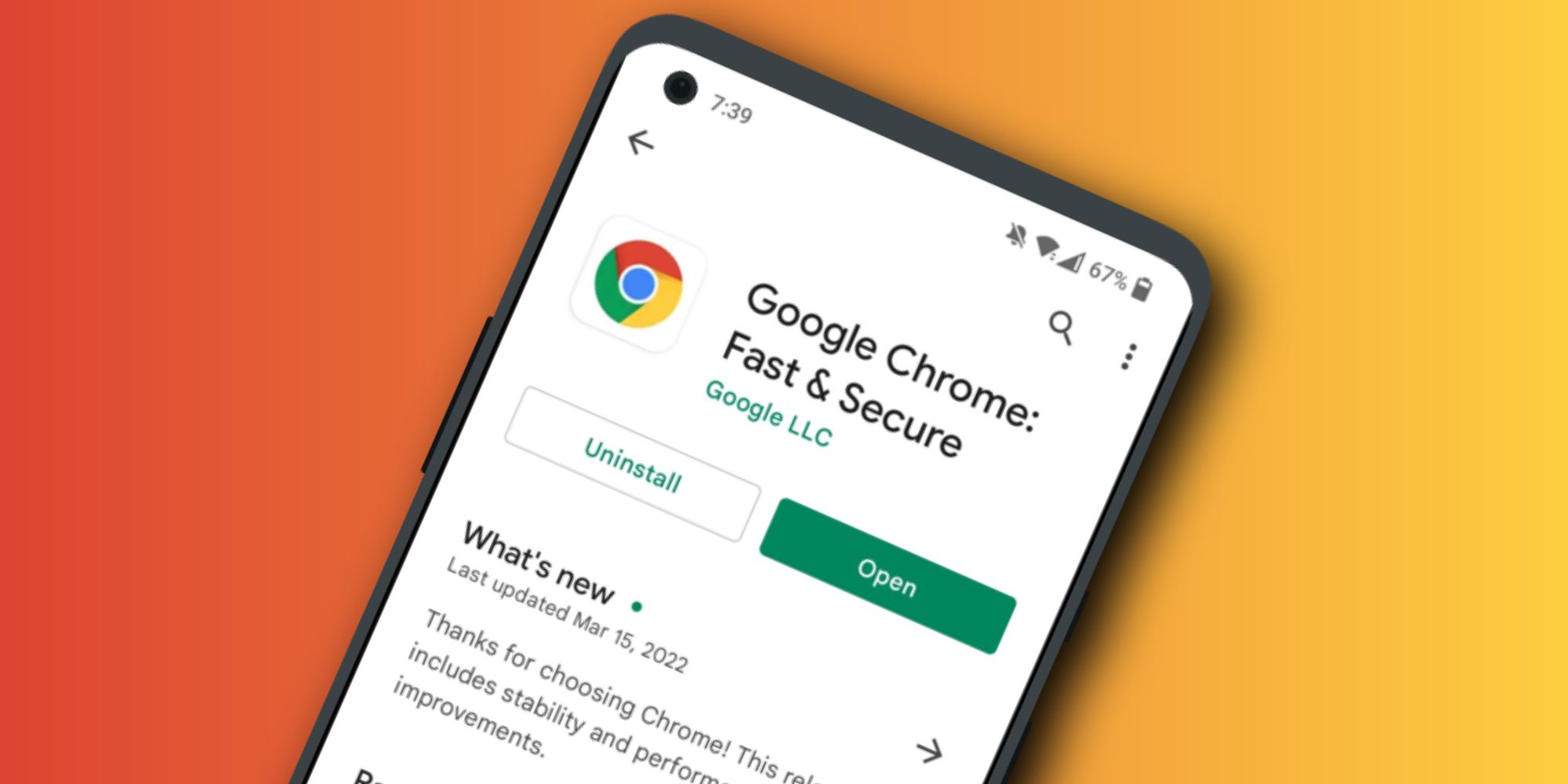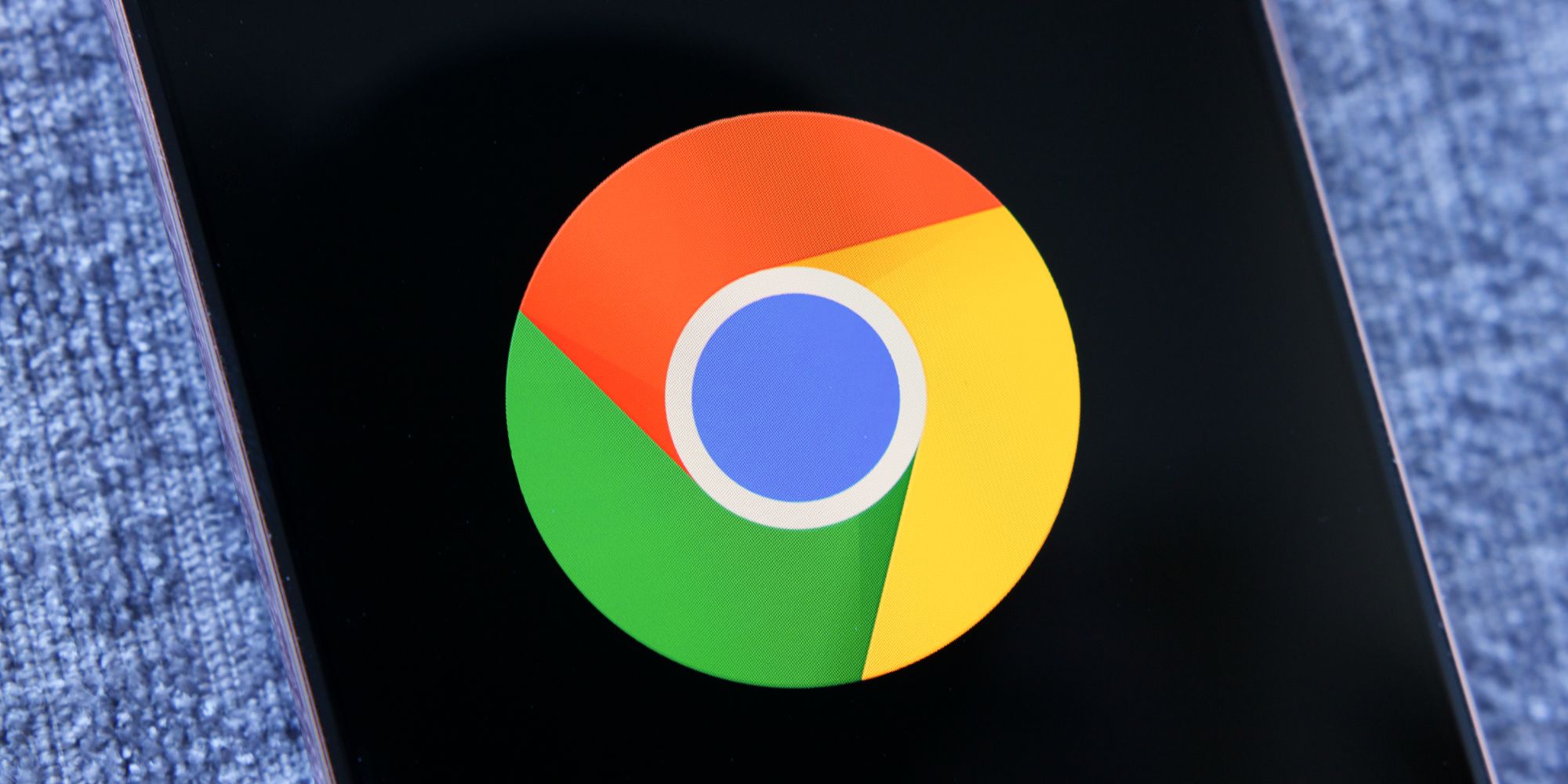Google Chrome is the default web browser for most Android phones, and if you want to keep it running safely and smoothly, it's vital to keep Chrome updated with the latest version. Among all the web browsers available today, Google Chrome remains the most popular. It's 100 percent free to download, seamlessly syncs with your Google account, and regularly gets updates for additional features and bug fixes.
Another reason for Chrome's success is how widely available it is. You can download Google Chrome on Windows, macOS, Linux, iOS, iPadOS, and — of course – Android. The Chrome Android app has been around since 2012, and in the years since, it's evolved into Android's most-used browser. Part of that is due to Chrome being pre-installed on almost all Android phones, but it's also a great all-around application.
If you want to keep the Google Chrome experience as good as can be, you'll want to be sure the app stays updated. Like all Android apps, Chrome updates are handled through the Google Play Store. If your Play Store settings are set up correctly, Google Chrome should automatically update itself whenever a new software version is available. To check this, open the Play Store on your Android phone, tap your profile icon in the top right corner, tap 'Settings,' tap 'Network preferences,' and tap 'Auto-update apps.' Tap 'Over any network' to automatically update apps over Wi-Fi or mobile data, or tap 'Over Wi-Fi only' if you only want apps to update when you're connected to a Wi-Fi network. Either way, selecting one of these options will ensure all of your Android apps (including Chrome) are regularly updated in the background.
Other Ways To Update Chrome On Android
If these automatic updates don't work, there are also a couple of ways to update Google Chrome on Android manually. The first method is done via the Play Store. Open the Play Store, tap the profile icon in the top right corner, tap 'Manage apps & devices,' tap 'Updates available,' and download any available updates on that page. Additionally, Android users can check for updates directly in Google Chrome. Open the Chrome app on your Android device, tap the three dots in the upper right corner, and tap 'Update Chrome.' If that button doesn't appear on the pop-up menu, that means you already have the latest update.
Last but not least, it can be helpful to know which version of the Chrome Android app you currently have. Open Chrome, tap the three dots in the top right corner, tap 'Settings,' scroll to the bottom of the page, and tap 'About Chrome.' The 'Application version' at the top of the page shows the Chrome version installed. At the time of publication, that's Chrome 99.0.4844.73.
Source: Google