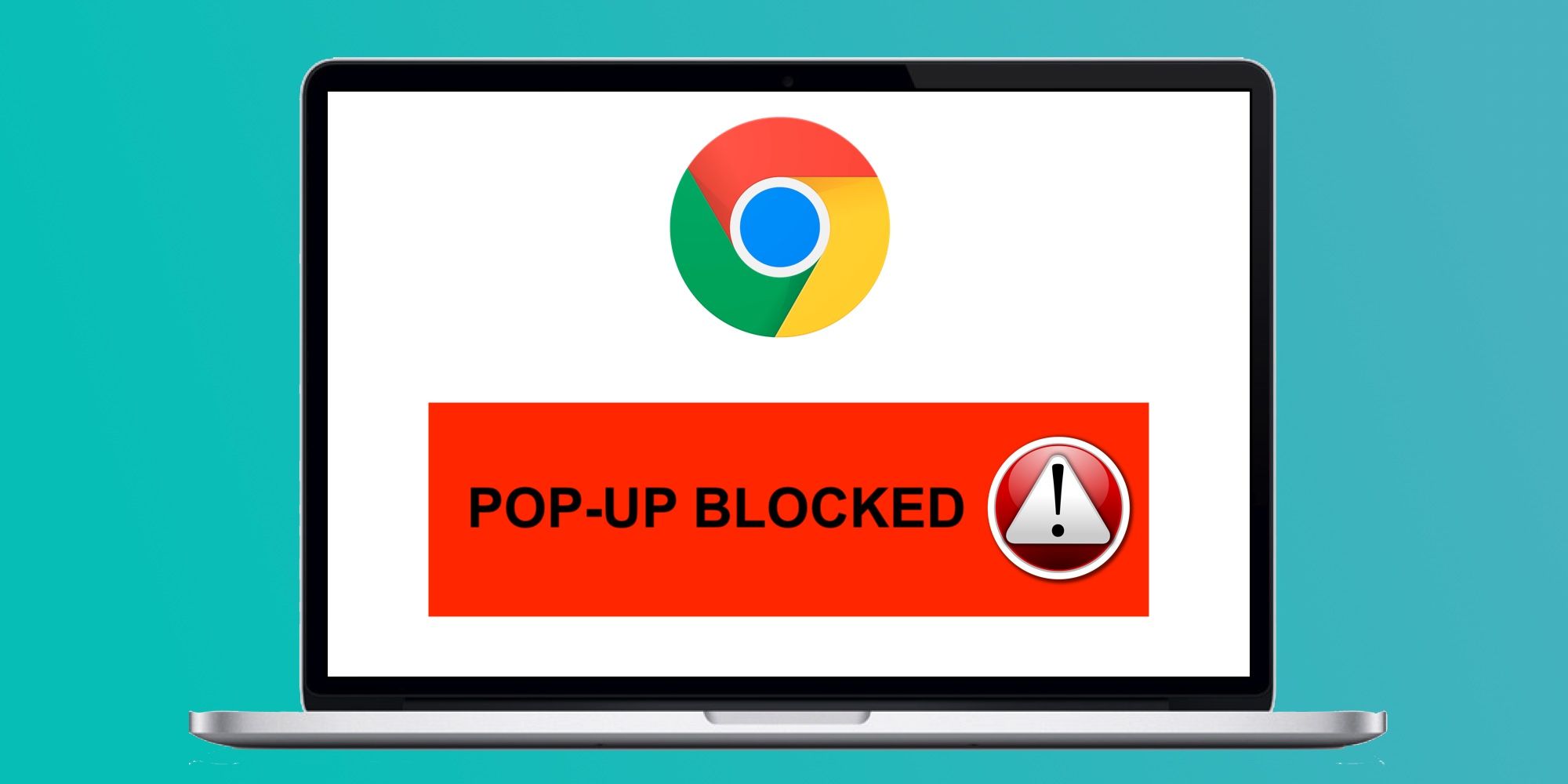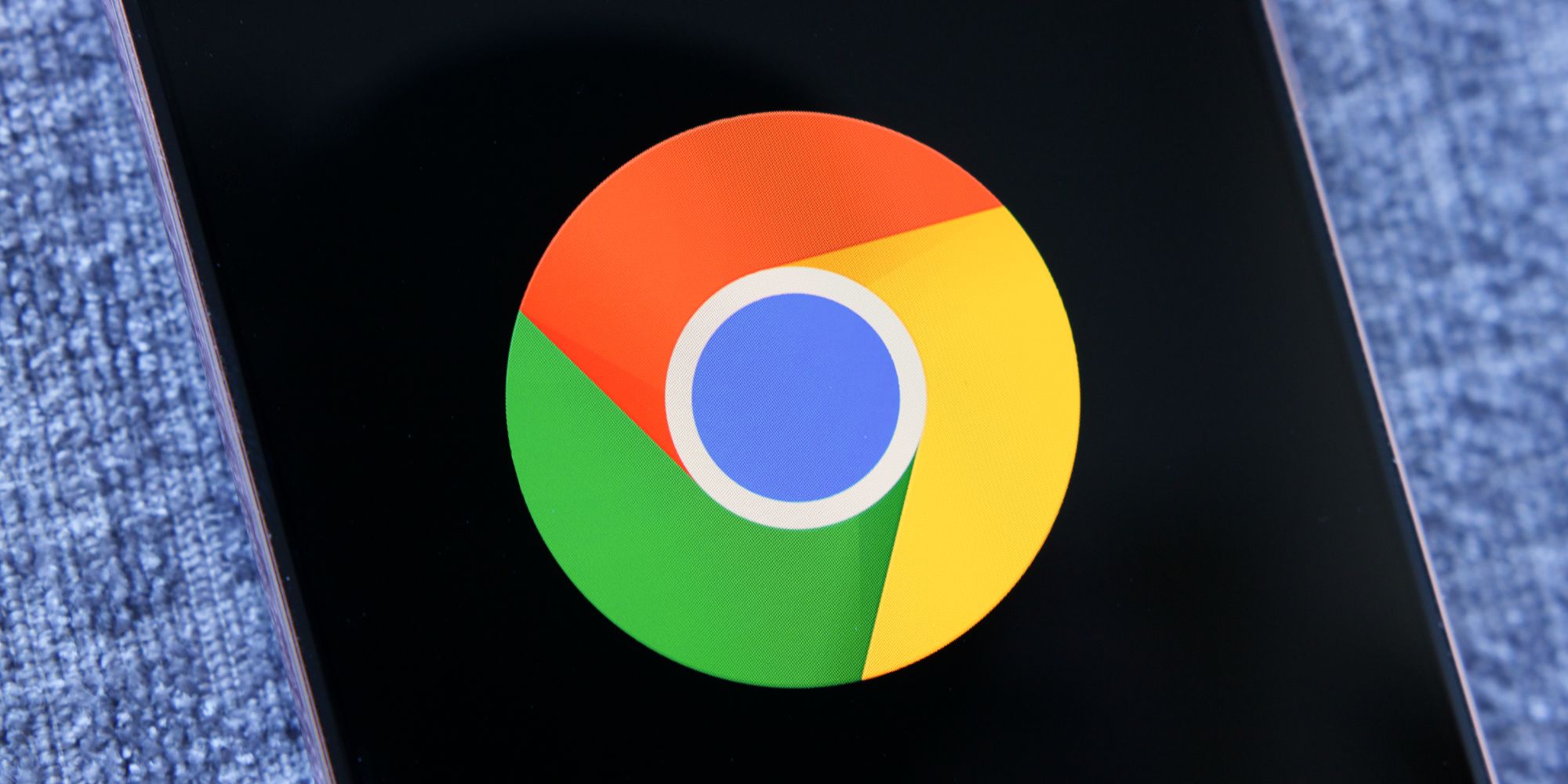Google Chrome blocks pop-ups by default, but there is a way to disable this feature entirely or turn on pop-ups for a specific website. Google Chrome is the most popular web browser in the world, and that's not just because it's the default browser on most Android phones. It loads web pages quickly and has a simple, no-frills interface. It also has a huge library of extensions, which users can install to add extra functionality and features that might normally require a separate app.
One of the ways Google Chrome has improved the browsing experience for users is by preventing pop-ups. There was a time when pop-ups ruined the browsing experience, constantly opening small windows that were displayed over the browser. While most pop-ups are ads, in some cases they can also be malware, infecting a computer when a user clicks on the window. However, on occasion, some websites may require pop-ups to enable a particular feature or enter login information.
To turn off the pop-up blocker in Chrome on a computer, open the browser and click on the three-dot More button at the top-right corner. Click on Settings, and in the sidebar on the left, select Privacy and security. Click on Site Settings, scroll down to Content, and then click on Pop-ups and redirects. Check the box next to Sites can send pop-ups and use redirects. The setting will automatically be saved. To turn off pop-ups on an Android phone, open the Chrome app, tap on the three-dot button, and then on Settings. Select Site Settings > Pop-up and redirects, and turn on the toggle. On an iPhone or iPad, open Chrome, tap on the three-dot button, and then Settings. Tap on Content Settings > Block pop-ups, and turn off the option.
Enable Chrome Pop-Ups For A Specific Website
If pop-ups are only required for a specific website, Chrome provides an easy way to enable that. On a computer, open a web page where pop-ups are blocked. Click on Pop-up blocked in the address bar, and then click on the link for the pop-up. Chrome will display an option to Always allow pop-ups and redirects from [site]. Click on it to allow pop-ups for that particular site, and then on Done. On an Android phone, open a page where pop-ups are blocked, and at the bottom, tap Always show. On an iPhone, look for Pop-ups blocked at the bottom of the page, and tap Always show.
In general, it's good practice to keep the pop-up blocker enabled on Google Chrome to avoid clicking on spammy links or suspicious ads. In case a pop-up is required to access a feature for a specific site, it's safer to enable it only for that website, rather than the browser as a whole. If Google Chrome users continue seeing pop-ups even if the blocker is enabled, they might have subscribed to notifications from a particular site, or have malware on their device.
Source: Google Support