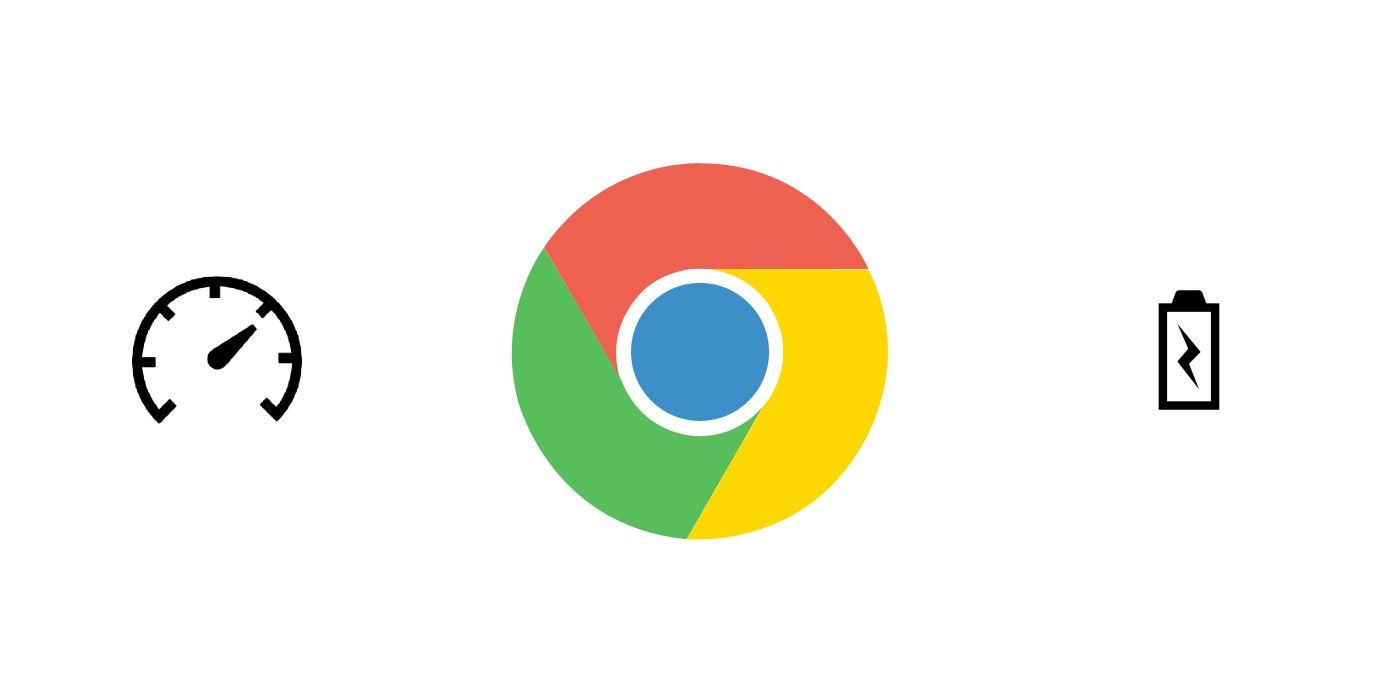Google Chrome for desktops is getting two new features that improve performance and extend battery life. Chrome is the most popular web browser in the world. It also has several useful features such as a built-in password manager and the ability to sync data across devices linked to the same Google account. However, the browser is also notorious for being a resource hog when compared to rivals.
To improve Chrome's performance, Google is rolling out two new features for its browser. One of them is Memory Saver, and if the name doesn't already give it away, it helps users save their computer's memory by deactivating tabs that have not been in use in a while. The other feature is Energy Saver, and Google says it helps users to extend their computer's battery life by reducing image capture and background tasks. Both features can easily be enabled on Windows, Mac, and Chromebooks.
Maximize Chrome Performance On Desktop
Both features require users to be running Version 110 or newer of the Chrome desktop browser. To turn on Memory Saver, open the Chrome browser, click on the three-dot button, and select 'Settings.' Click on 'Performance' on the left pane. If this isn't visible, maximize the window or click on the hamburger button (three vertical lines) in the top left corner. Click on the toggle in front of 'Memory Saver' to turn it on or turn it off.
Users can also turn on or off Energy Saver on this page. However, Energy Saver only kicks in when a device is running on battery power or when the battery level is low. Users have to choose which of the two options they prefer. Once activated, visual effects such as smooth scrolling and video frame rates are limited. When Memory Saver is turned on, the browser deactivates inactive tabs. This way, active tabs such as one used for gaming or streaming can run smoothly. When a user wants to access an inactive tab, it automatically reloads. Certain tabs may not be deactivated such as a tab that has active audio or video playing, or one with partially filled forms.
In addition, Chrome also allows users to add sites they always want to keep active. To add sites, navigate to Memory Saver as described above, and click on the 'Add' button to include favorite sites that should always remain active. Users should see a speedometer icon in the address bar on tabs that were previously rendered inactive and then reloaded. Chrome will also inform users of the amount of memory that was freed up when a tab was inactive. With these two new features, Google Chrome users should see an improvement in performance.
Source: Google Support