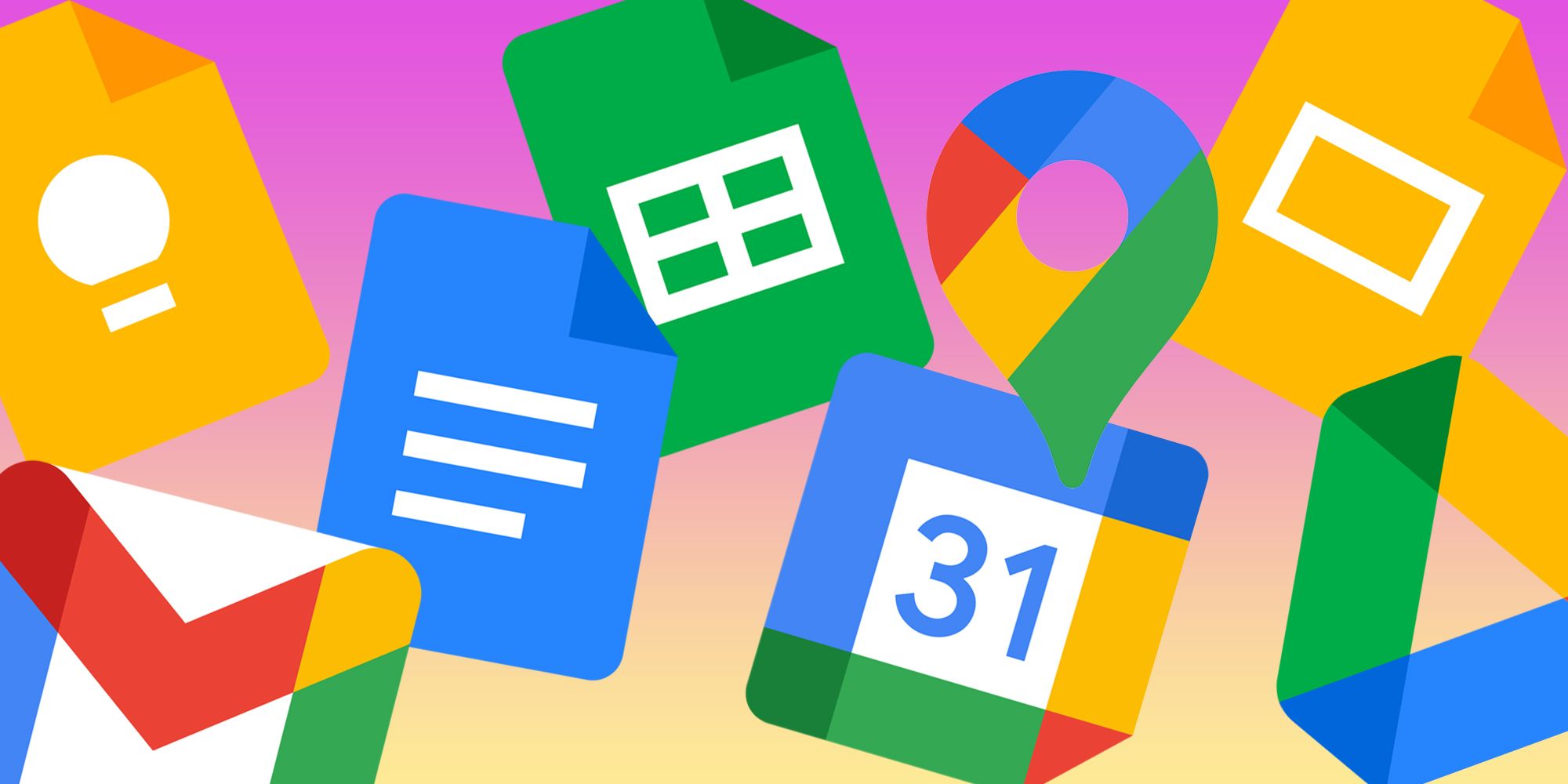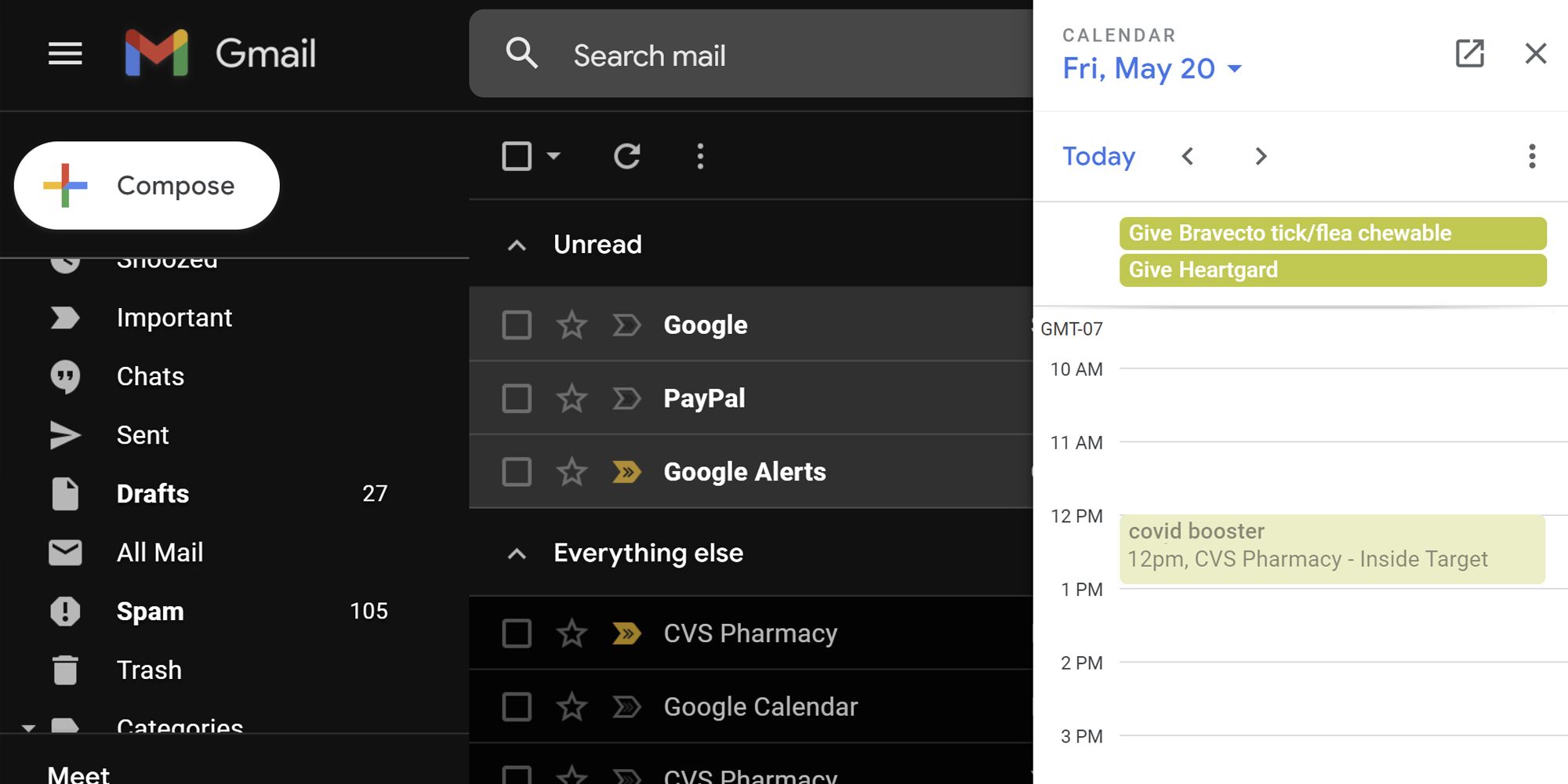In line with Google's aim to be a user's one-stop-shop for most online tasks, the company has made it possible to utilize two of its products on one single web page. Launching one of Google's services like Gmail or Google Drive will give users access to a side panel that would make it easier to launch another Google service next to the current one in use. This feature is handy for multitaskers or people who use various Google services for school, work or personal purposes.
Using two Google apps side by side on an Android device is possible and relatively easy to do since Google developed the operating system. Apple users who have an iPad running on iPadOS 15 or newer will also be able to access two apps with Split View mode. The most effective way to take advantage of Google's multitasking features is through a desktop computer.
To open two Google products in one desktop window, launch a web browser and go to Gmail, Calendar or Google Drive. Users can also open a file in Google Docs, Sheets or Slides. Then, click the 'Show side panel' arrow at the bottom-right corner of the screen. This should reveal icons for other Google products that users can access alongside the current one onscreen. For instance, showing the side panel for Gmail will provide easy access to Google Calendar, Keep, Tasks and Contacts. Tapping on their respective icons will launch the app in a smaller, pop-out side panel. When done, click 'X' on the top-right corner of the side panel to exit the secondary Google app.
Google's Side-By-Side App Limitations & Additional Options
The list of Google products available as a secondary app depends on the primary one being accessed—the most relevant services are most likely the ones featured. For example, Google Calendar's side panel only showcases Google Keep, Tasks, Contacts and Maps because these apps let users plan trips more efficiently. And while Google Drive's side panel only has Google Calendar, Keep and Tasks, a document's side panel in Google Docs has quick access to Google Calendar, Keep, Tasks, Contacts and Maps.
Another limitation worth noting is that not all Google products will have side panel compatibility when launched as the main app on a web browser. To illustrate, if a user launches Google Keep, Contacts, Voice or Maps as the primary page onscreen, the side panel arrow will not be visible, so side-by-side Google app use will not be possible.
The side panel is not limited to only Google products, though. Users can get relevant add-ons for the Google service currently in use through Google Workspace Marketplace. For example, some of the third-party add-ons that can be installed to quickly make using Gmail a more productive experience include Zoom, Slack and Asana, to name a few. To install non-Google apps to the side panel of a Google product, click 'Get Add-ons' (+ icon) on the side panel. This will pull up Google Workplace Marketplace, where users can search for apps or scroll through suggested ones. Click on the desired app card and hit 'Install.' Click 'Continue,' choose the Google account to associate the app with, then 'Allow.' Click 'Done' to finish the process. An icon for the new app will now appear on the Google product's side panel. To uninstall non-Google apps from the side panel, click on the app icon, hit the three-dot icon on the top-right corner of the side panel, then 'Manage add-on.' Next, click on the three-dot icon on the corner of the app to remove, hit 'Uninstall,' then 'Uninstall App.' The icon for the deleted third-party app will disappear from the Google product's side panel.
Source: Gmail Help, Gmail, Calendar, Drive, Docs, Sheets, Slides