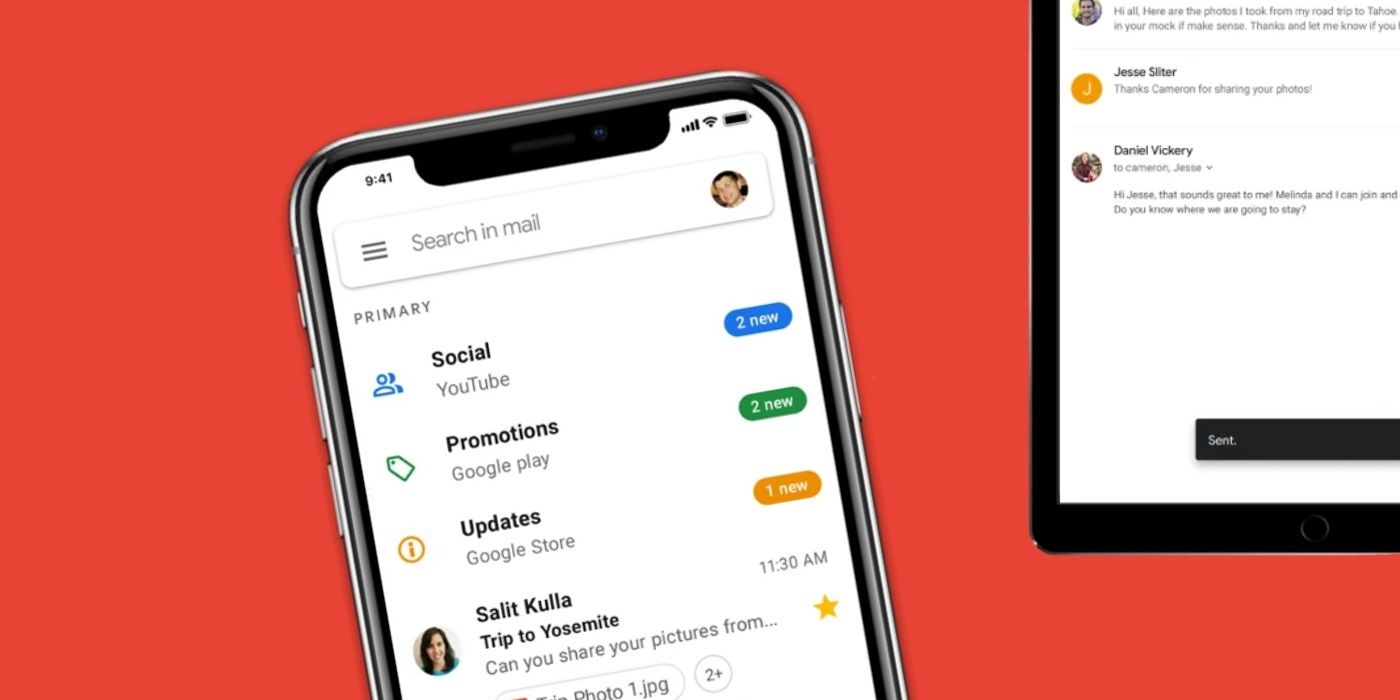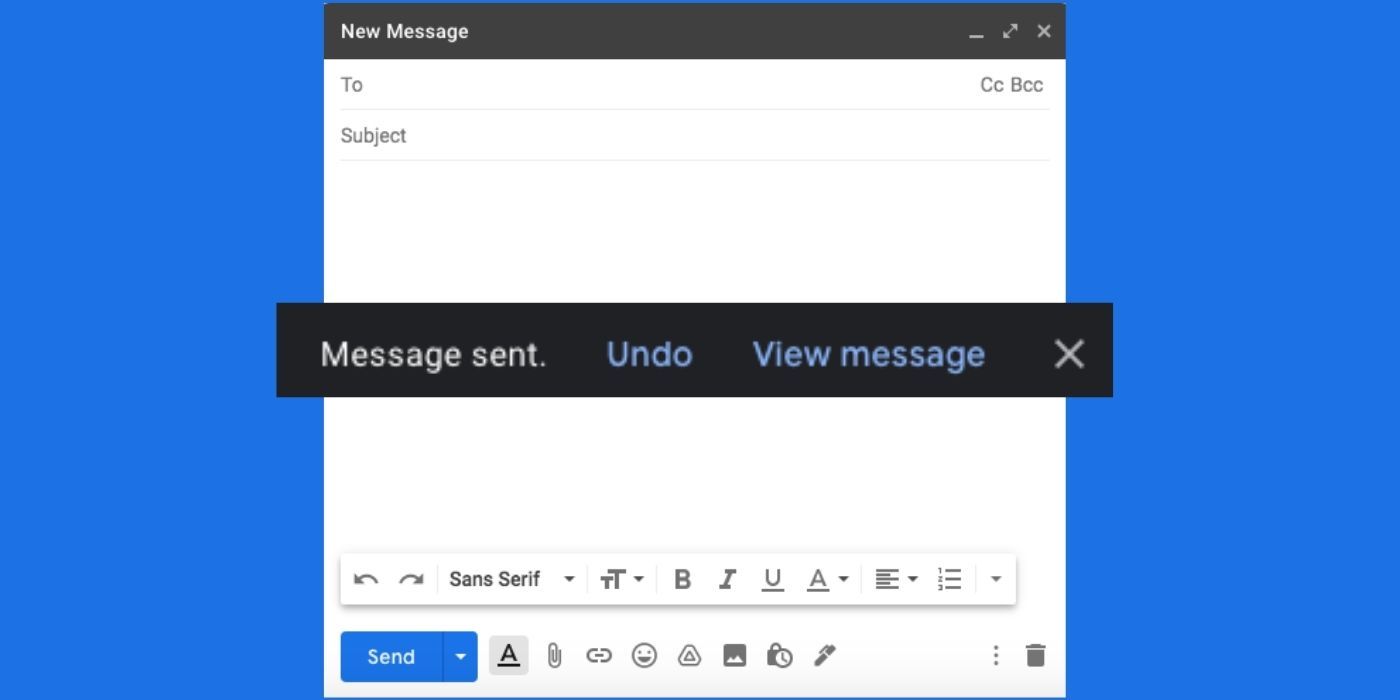Google's Gmail email service not only provides users with an option to change their minds and prevent an email from being sent, but it also gives them the opportunity to decide how long they have to hit the ‘undo’ button before it is too late. In addition to being available through a web browser, users can also download the Gmail app on an iOS or Android device. Here’s how to unsend an email in Gmail in just a few steps, along with setting up the time limit.
Back in March, the iOS version of the Gmail app received its first update since December of 2020, including information about the user data Google might be collecting, such as search history and contact info. The update also offered bug fixes and addressed other performance issues. More recently, Google introduced BIMI, or Brand Indicators for Message Identification, to Gmail. With this new feature, verified emails from brands will include the brand’s logo so users know that the email is actually from that company, rather than a spam or dangerous email.
After hitting send on an email in Gmail, an alert will pop up in the bottom left corner of the screen advising that the message has been sent. This same notification also includes an ‘Undo’ button. If clicked, the email will be sent back to the user's draft section instead of being sent. At this point, the user can make any edits they want before sending it once again, or simply delete the email altogether. However, the user has to make sure to click the ‘Undo’ button quickly enough as the option to unsend a message will disappear after only five seconds.
How To Give Yourself More Time To Hit ‘Unsend’
If five seconds doesn’t seem long enough, Gmail does provide an option to extend the time. In Gmail, click on the Settings icon and then on ‘See All Settings’. In this section there is a dedicated "Undo Send" listing which states the current time the option remains available for. Using the dropdown menu, the user can select a longer time by changing the default 5 seconds to 10 seconds, 20 seconds, or even 30 seconds. After making the change, scroll down and click the ‘Save Changes’ button. The user can then go back to writing an email safely knowing they have a little extra time to unsend the message when needed.
There are plenty of reasons why someone may want to cancel sending out an email, whether it’s because they've spotted a typo or incorrect information, or maybe it was sent to the wrong contact. Fortunately, it takes one click to unsend an email, and it’s quick and easy to extend the cancellation window through the settings menu. Considering how crucial email is as a communication tool these days, it’s definitely important to know how this Google tool works.
Source: Google