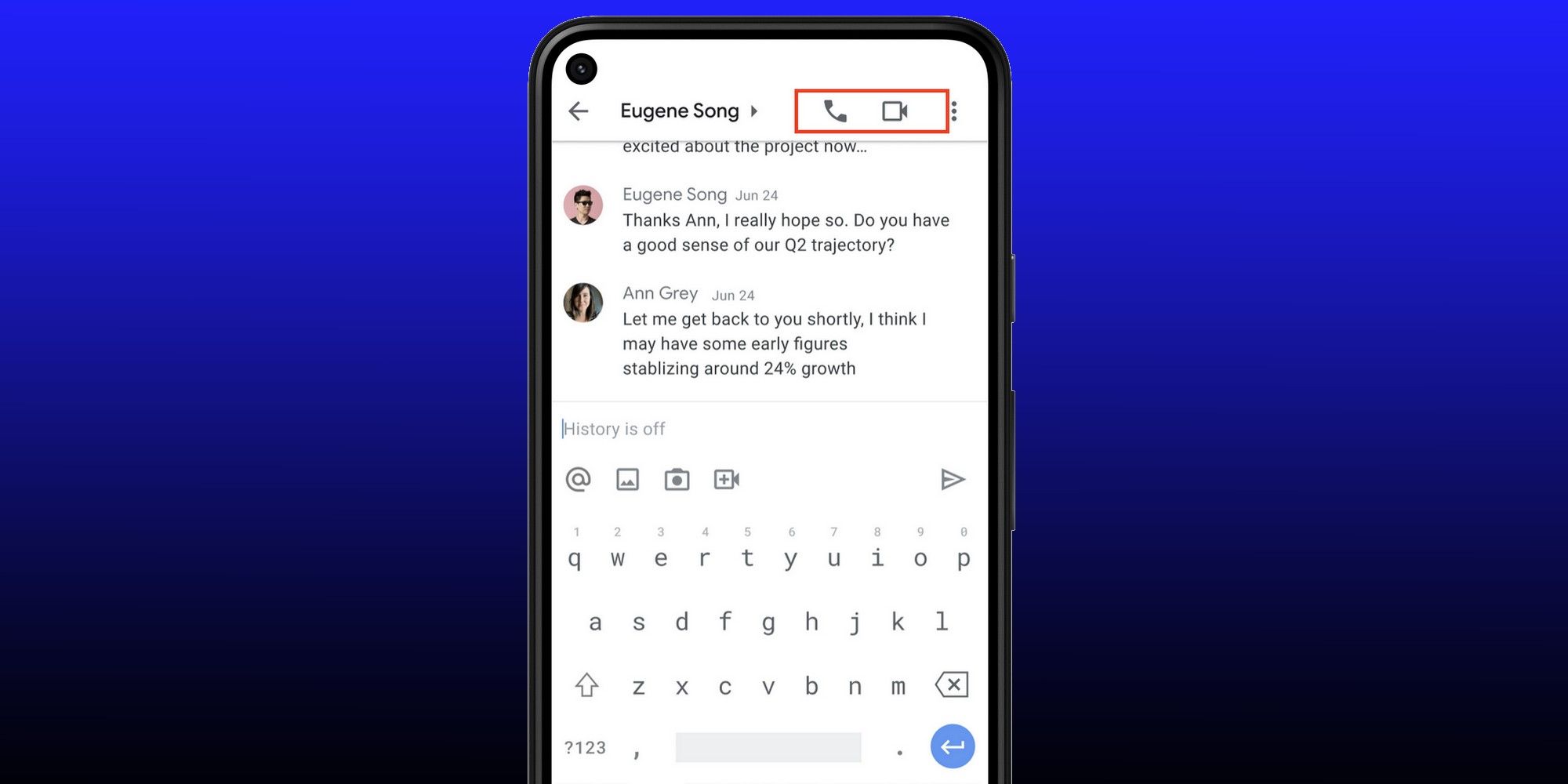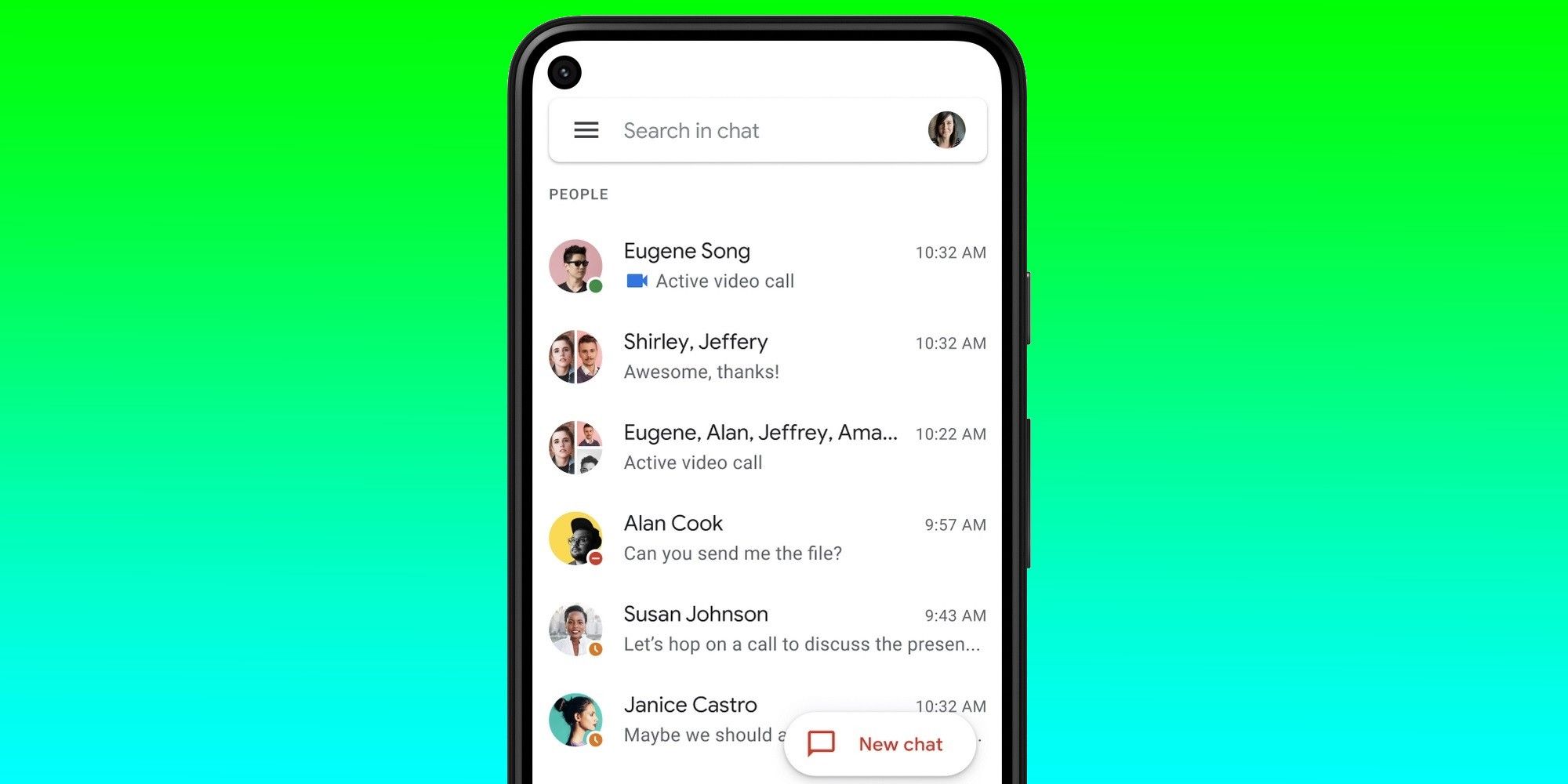Google has taken yet another step towards making Gmail the hub of all communication by allowing users to make one-on-one video and voice calls from within the app itself. Over the past couple of years, Google has made substantial changes to its Gmail strategy, which also includes sunsetting legacy products like Hangouts. The design language has also received a major facelift during the same period.
One of the biggest changes was the arrival of a dedicated Google Meet section in the Gmail app for Android and iOS. This was accompanied by the addition of a Google Chat section resulting in the navigation bar at the bottom of the Gmail app's UI having four clear sections viz. Mail, Chat, Spaces, and Meet.
Now, Google is making the Chat experience a tad more cohesive. Opening the Google Chat area will now show dedicated audio and video call buttons at the top, allowing users to directly call the person they’re chatting with. “This feature will allow you to seamlessly switch between chat to a video or audio call when needed, helping you collaborate and move your work forward,” the company explained when announcing the Gmail app update. The whole idea is to migrate key Hangouts features by providing them with a new home inside the Gmail app. The announcement confirms that Google has already started the phased rollout of one-to-one voice and video calling on both Android and iOS.
How To Start A Voice Or Video Call In Gmail
In order to make one-to-one audio or video calls, open the Gmail app, tap on the Google Chat icon at the bottom, and then on a chat. Once a chat window with the person opens, users can tap on the telephone icon at the top to start an audio call, or select the camera icon to start a video call. In cases where the Google Chat option doesn’t appear at the bottom, users can enable it by tapping on the hamburger menu in the top-left corner, clicking on Settings, and then selecting the appropriate account. From here, check the box next to the Chat option in the General section. Once the corresponding Chat box is enabled, the app will refresh and users will now see all four icons at the bottom.
When on a call, users can minimize the window so that they can continue to chat with others or check their emails. When this happens, the ongoing call status appears as a blue banner at the top, just like with a regular phone call on Android. For reference, when a user acts on an incoming call alert from within the dedicated Google Chat app, the call will be routed to the Gmail app. If the Gmail app is not installed on a phone for some reason, the user will be prompted by Google to download it.
Source: Google Workspace