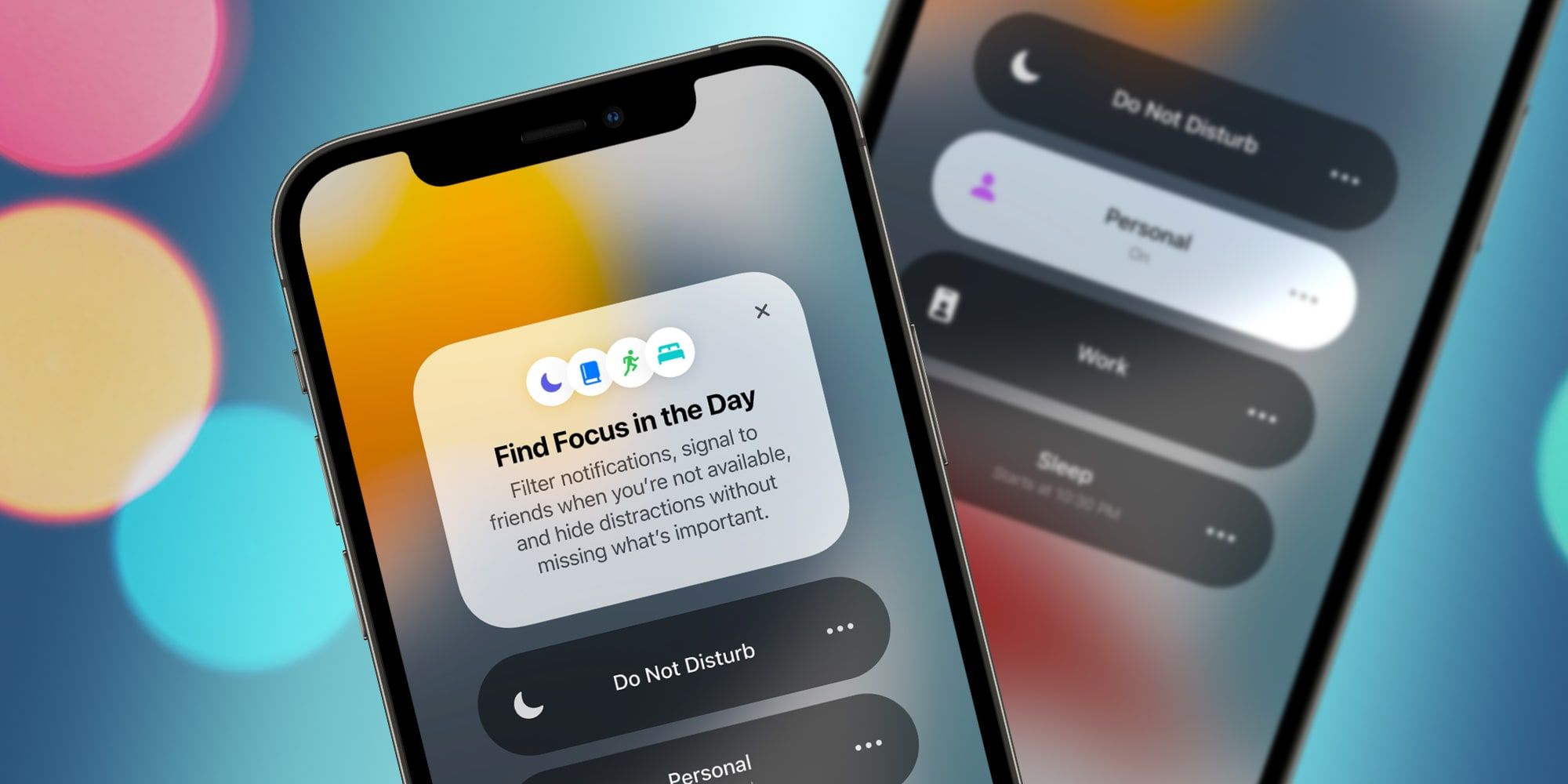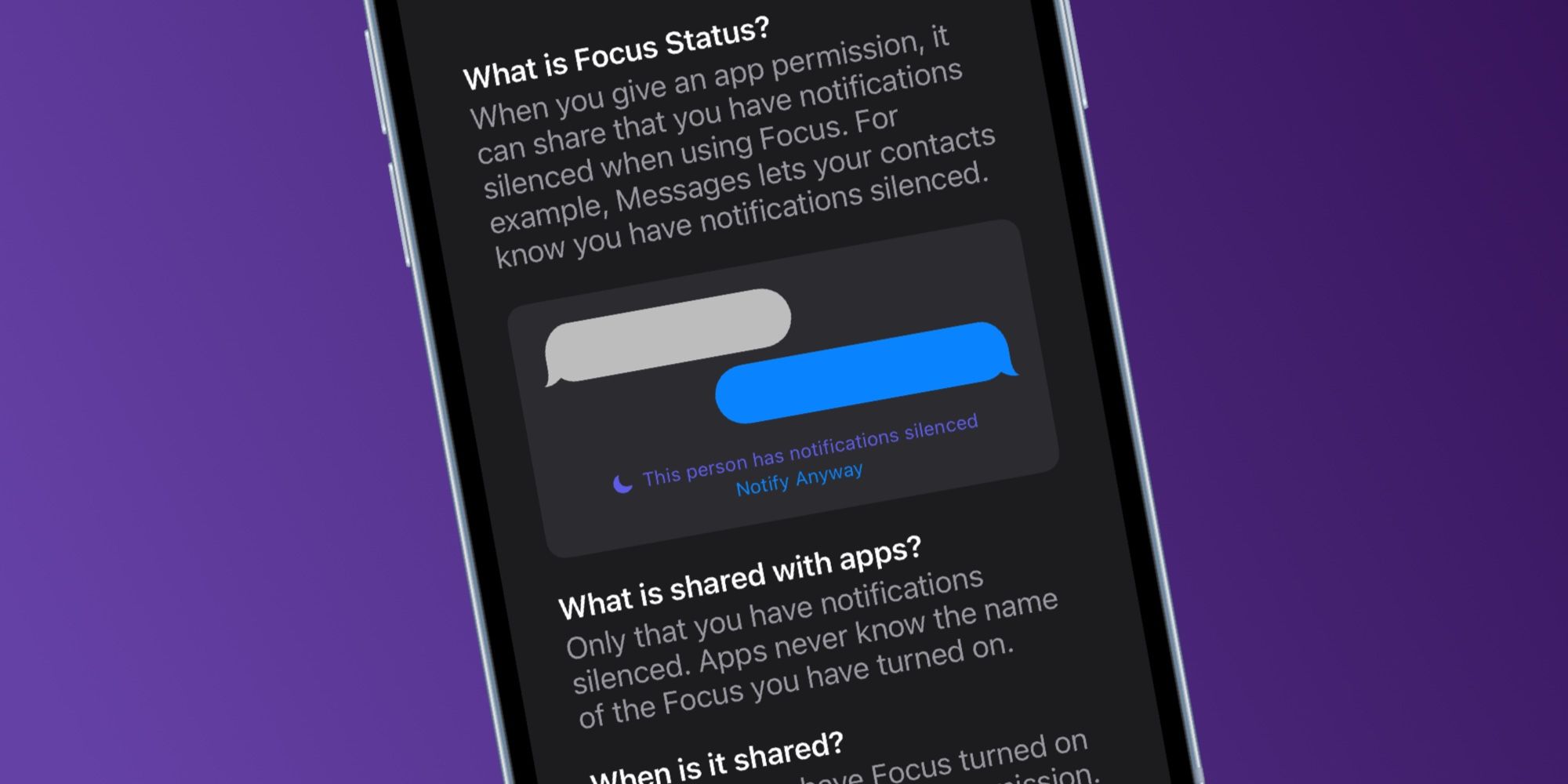While the iPhone has several different ways to silence notifications, sometimes Apple's iOS features prove to be a little confusing, and apps might not send alerts as expected. Apple's focus on privacy sometimes backfires when the controls are too complicated or so strict that they become an annoyance. It's a bit like having to okay cookies on every website — even those that are trusted. The requirement is meant to protect consumers, but it becomes a burden as well.
Focus is available on any iPhone running iOS 15 or later. When switched on, Focus silences notifications from all apps and people not on the list of people and apps allowed for the current Focus selection. The quickest way to fix this is to switch Focus off by swiping down from the top-right corner of the screen to open the Control Center. From here, tap the Focus control to open the list, then tap the active selection to switch it off. While users can switch off Focus, it's better to adjust the Focus options since it is a valuable feature when it's set up well. Apple also has a Do Not Disturb mode, which appears in this same list. If enabled, tap on it to turn it off, and notifications should resume.
More Ways To Fix Silenced iPhone Notifications
If the Focus mode is the culprit, adjusting those Focus settings is very easy. To do this, open the Settings app and tap the 'Focus' option from the list. Apple offers a few different Focus modes by default, including Do Not Disturb, Driving, Sleep, Work, and Personal. Tapping each Focus mode shows various settings for it — including which notifications are allowed when it's enabled. Tap 'People' to choose which contacts can send notifications when that Focus mode is enabled. Similarly, tap 'Apps' to select which apps can send notifications with that Focus mode turned on. Any people or apps not included in those lists will send silenced notifications when that Focus mode is active.
But Focus settings may not always be the reason for silenced iPhone notifications. It is also possible that the in-app notification settings need some adjustment. This varies significantly from one app to the next, so it might require a bit of digging around in menus to find the right controls. Along with looking at specific app settings, users should check their iOS notification settings. These can be found by opening the Settings app and then tapping 'Notifications.' Each app on this page has a section that allows control of where notifications appear and whether they make a sound.
Simply tap an app on this page, tap the 'Allow Notifications' toggle if it's disabled, and check out all the customization options Apple provides, including the alert style, banners, sounds, and badges. While in the Settings app, users should also check the 'Sounds & Haptics' section. Under the 'Ringer And Alerts' section is a volume slider showing the current volume of your notifications. Dragging it towards the left makes notifications quieter while moving it to the right makes notifications louder. If the slider is far to the left, try moving it to the right and see if that makes a difference.
And as simple as it might sound, silenced notifications could also be due to something as basic as the iPhone's mute switch. Every iPhone has a physical switch on the left side that can silence all notifications. If the switch is towards the left and shows an orange stripe next to it, that means it's silencing all notifications. Move that switch to the right, and notifications should start working again. With a quick check of notifications, sound controls, and Focus settings, an iPhone that had unexpectedly silenced notifications can be fixed.
Silenced Notifications In Text Messages
In some cases, iPhone users might see the message "This person has notifications silenced" when attempting to send them a text message over iMessage. In this case, it's because the other person has a Focus mode set up, and has silenced notifications from new texts while they're busy. If a user sees this message, they can still send the person a text, but the other person won't get notified until they turn off the Focus mode.
There is an option to bypass this setting by tapping 'Notify Anyway.' Doing so may interrupt what the recipient is doing, so it's best to only use this in case of an emergency. If misused, the recipient has the option to stop sharing their Focus Status, in which case the 'Notify Anyway' option won't show up. If the opposite happens, i.e., other people see a 'notifications silenced' message when they try to send a text, it's because a Focus mode is currently enabled on the iPhone. All that users need to do is open Control Center as described earlier, tap the Focus status to disable it, and silenced text notifications on iPhone should be fixed.
Source: Apple