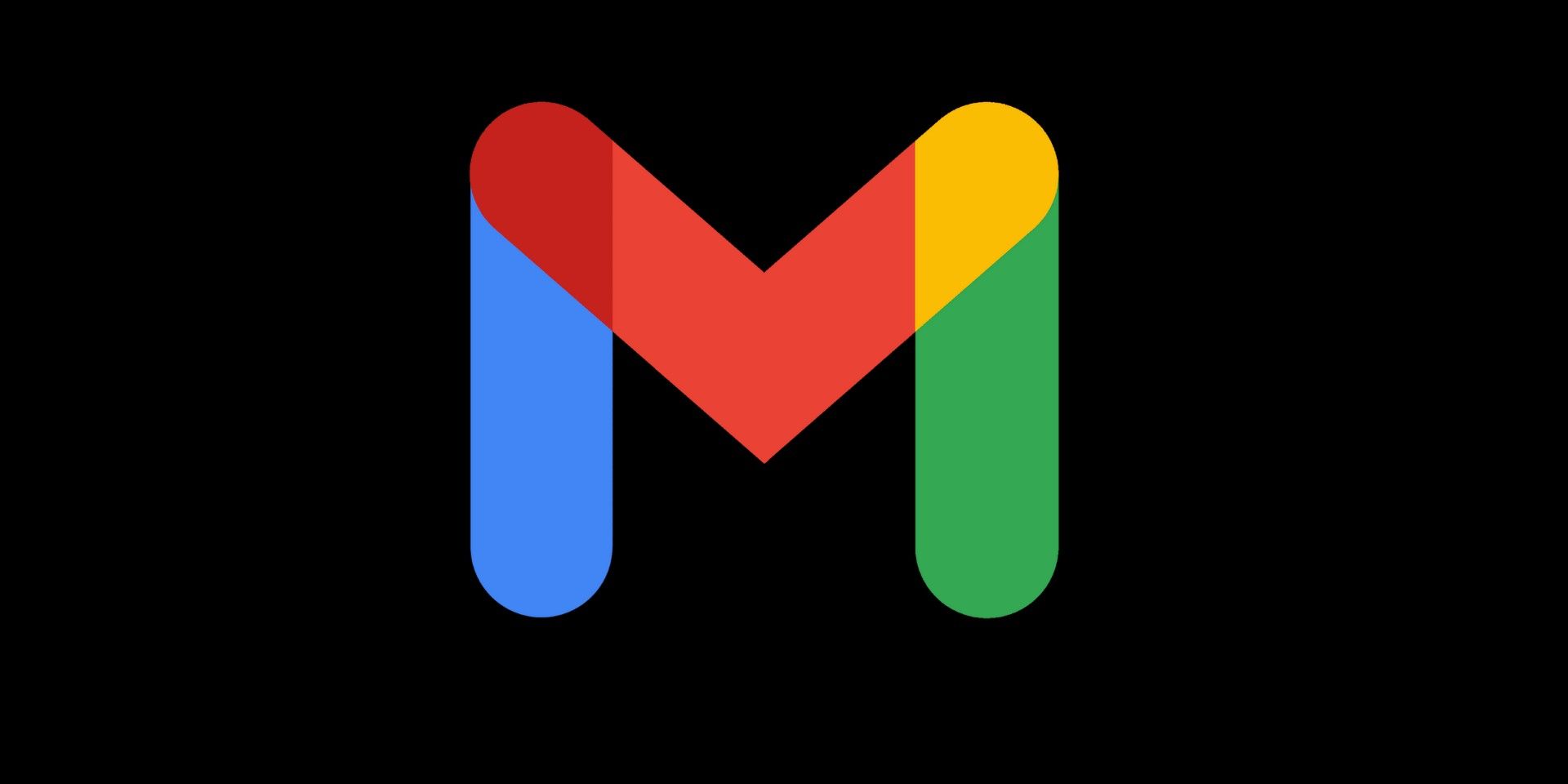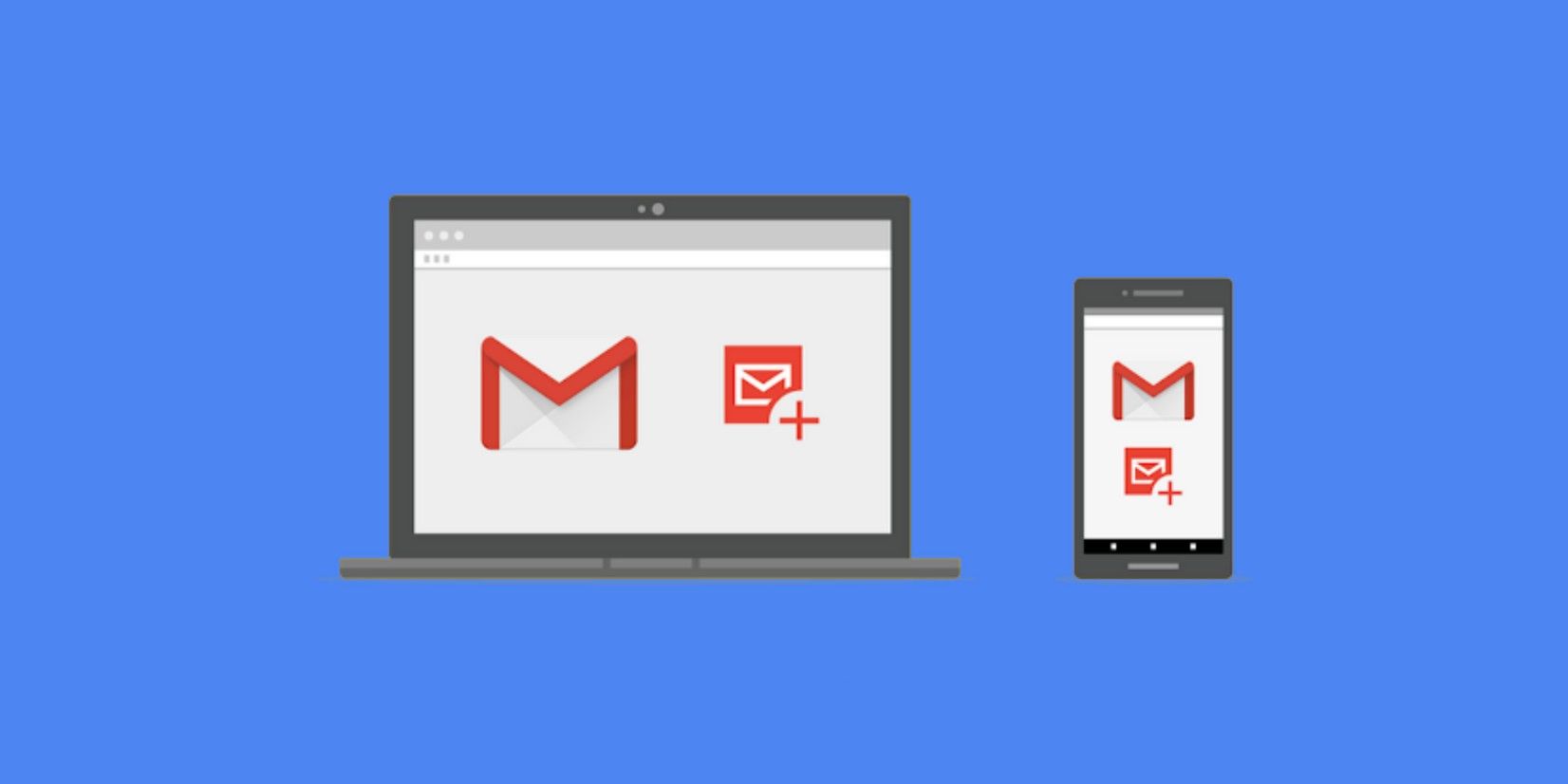When the feature is available, activating dark mode for iPhone, Android, and computer apps is becoming essential these days, and Gmail—one of the widely used email services out there—is certainly no exception. With the amount of time users spend on their devices, having the eyes exposed to a screen's bright light for an extended period can be tiring, and in some cases, even harmful. Switching to dark mode is not only kinder on a user's eyesight, but it also makes it safer, more polite and more convenient to use devices at night or in a dimly lit setting while in the company of others. It can even preserve your phone's battery life.
Google has been making dark mode more achievable across its many apps and services, all of which are easily enabled through an Android phone. Since the system is a Google product, switching Gmail to dark mode on Android is pretty straightforward. However, doing the switch on an iPhone or a desktop computer might require a bit of creative tinkering.
For users to enable dark mode for Gmail on an Android phone or tablet, the device will need to run on version Q of the operating system or later. Open the Gmail app and tap on the Menu icon (three horizontal lines) on the top-left corner of the screen. Tap 'Settings' then 'General settings.' Choose 'Theme' and select the 'Dark' option. Users can always revert back to 'System default, or even 'Light,' if they find it's harder to see things with the screen lights dim.
Using Gmail Dark Mode On A Non-Android Device
Apple users will need to switch to a darker display through their iPhones' device settings to enable dark mode for Gmail, as it is not built into the app for iOS. Do note that doing so will switch all apps on the iPhone to dark mode if it is available. To use Gmail in dark mode on an iOS device, go to 'Settings' and scroll down to 'Display & Brightness.' Under 'Appearance,' tick the checkmark for 'Dark.' Make sure 'Automatic' is toggled off so that the phone stays dark, even when it detects daylight. Additionally, users can also easily access dark mode on the go through the Control Center. Go to 'Settings' then 'Control Center' to ensure 'Dark Mode' is included. Once it is, quickly enable it by swiping the screen from the top-right corner and tapping the Dark Mode icon (half-black circle).
For users who primarily access their Google accounts on their computers, the dark mode can be achieved by changing Gmail's inbox's theme to solid black. To do this, open Gmail on your web browser and click 'Settings' (gear icon) in the top-right corner of the screen. Next, click on 'View all' next to 'Theme' to see all the background options. Alternatively, users can also click on 'See all settings' and head to the 'Themes' tab. Finally, pick the plain black one from the available backgrounds to activate the dark mode and click 'Save.'
Gmail is one of many Google products that offer dark mode capabilities, including Google Assistant, Google Maps, and the Google Drive apps. As previously mentioned, most of these work seamlessly across all Android phones but may require users to adjust settings directly on their iPhones as well as on their computer's web browsers. Whatever the device, enabling dark mode whenever possible will help save battery life and avoid chronic eye strain.
Source: Google