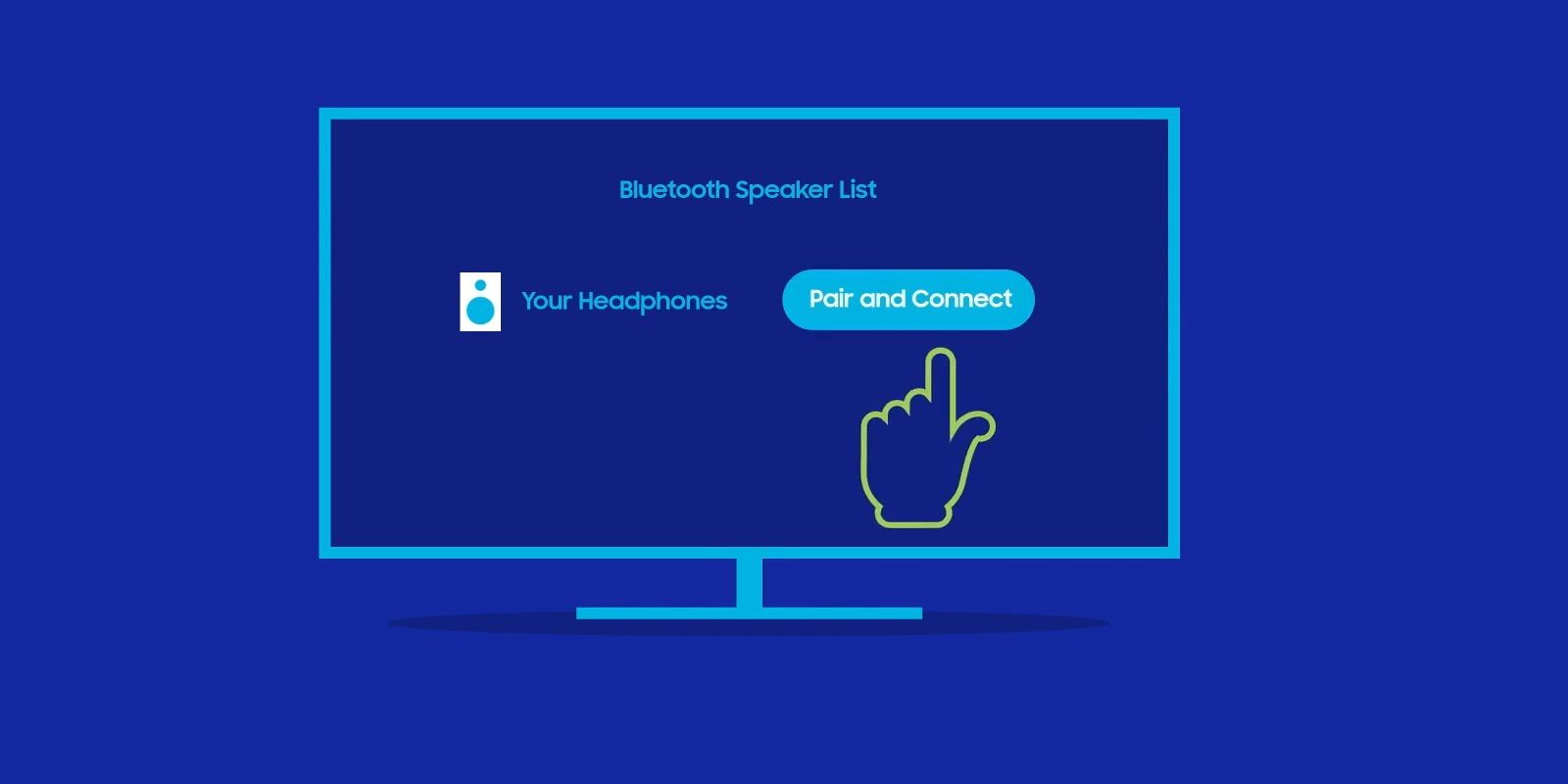One of the benefits of a modern Samsung smart TV is the option to connect other devices via Bluetooth. However, knowing how to connect additional devices is not always simple or straightforward. Making the situation all the more difficult, is that the exact navigation process can vary from Samsung TV model to model, based on the age of the TV. Here’s a quick explanation on how to check if a Samsung TV supports Bluetooth, and if so, how to connect most devices.
Taking advantage of Bluetooth support can greatly enhance the visual and audio experience of a TV. Not only does the technology do away with wires, but it also allows for an easy way to add a variety of additional devices to the TV. Whether it is Bluetooth headphones for a more personal listening experience, a controller for gaming, or even a soundbar to make movie nights all the more impressive, Bluetooth is one of the most common ways to connect devices to a TV.
Most modern Samsung TVs should come with Bluetooth support. While that might not be the case with some older models, a quick check of the settings can confirm whether Bluetooth support is present. The navigation might differ slightly, depending on the model, but to check if a Samsung TV supports Bluetooth, open the settings menu (press home on the remote) and head to the "Sound" section, followed by "Sound Output." Most Samsung TVs that support Bluetooth will show a ‘Bluetooth Speaker’ or ‘Bluetooth Audio’ list option in this section, confirming the inclusion of Bluetooth support. On slightly older TVs, the list may appear under “Wireless Speaker Manager” in “ Expert Settings” or under “Additional Settings” in the “Sound” section.
If the device is an input device, like a controller or keyboard, then the process will be slightly different. In this case, head to "General" followed by "External Device Manager" and then "Input Device Manager" to locate the "Bluetooth Device List." Again, older models might use a different navigation route, such as "System" followed by "Input Device Manager" and then "Add Bluetooth Keyboard & Gamepad" or "Device Manager" and then "Bluetooth Gamepad Settings."
How To Connect Bluetooth Devices To A Samsung TV
Generally speaking, there is not much to do to enable Bluetooth on a Samsung smart TV, although connecting a device to the TV will require a couple of steps. Furthermore, these steps should not differ too much, regardless of the device. The first thing to do is to make sure the device that’s going to connect to the TV is set to pairing mode. This allows the device to communicate with the TV and enable the Bluetooth connection. Many devices will come with a dedicated Bluetooth pairing button, but some will require the pressing or holding down of certain buttons for a specific time to activate pairing mode. Check with the device's manual for exact pairing mode instructions.
Once the device is in pairing mode, establishing a Bluetooth connection with Samsung smart TVs requires the user to head into the settings and through to the Bluetooth list section. Once here, devices that are currently in pairing mode, and compatible with the TV, should be displayed on the list. Selecting the device will result in a "Pair and connect" prompt and once confirmed, the TV will initiate the Bluetooth pairing process to establish a connection. Although, some devices may also require the user to confirm the incoming connection request once more on the device.
On a last point, it should be noted that users may find they are only able to connect a limited number of devices via Bluetooth at the same time. Again, this will vary, depending on the device. For example, if connecting Bluetooth headphones to a Samsung smart TV, then only one pair can establish a Bluetooth connection at a time.