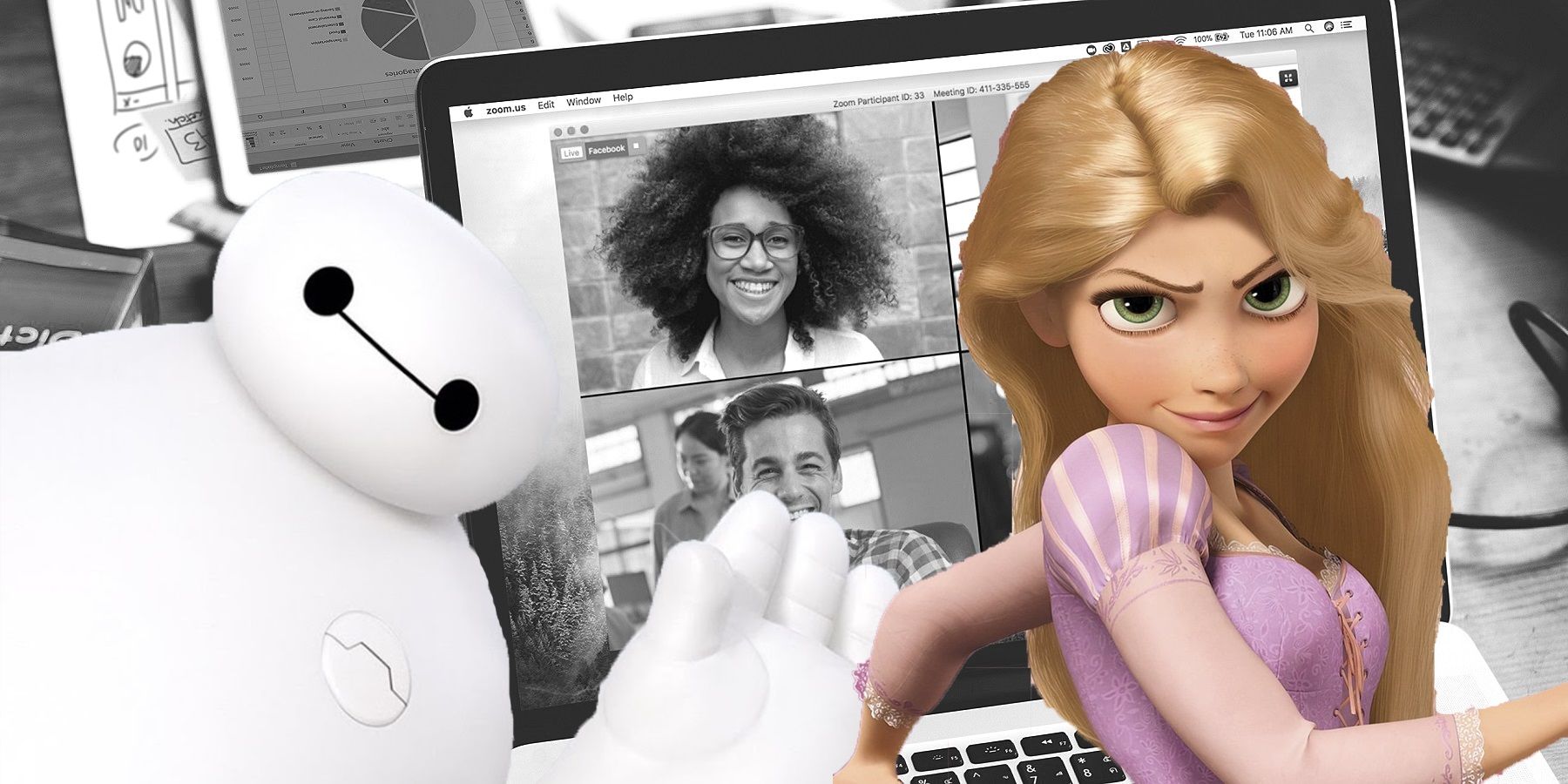A selection of Walt Disney Animation Studios virtual backgrounds are available to download for free, including Big Hero 6 and Tangled. If you’re looking for a new way to liven up your next Zoom call, then the addition of a third-party background is an easy way to do it.
Since the coronavirus outbreak was classified as a pandemic, many cities and even countries have turned to stay-at-home orders to try and slow the spread. In turn, this has led to an increase in the use of many online services, including video chat apps, with Zoom one of those that has quickly risen the ranks. There are two main reasons why this service is proving so popular, and the first is the number of users that can take part in the same call. The second is the wide support for third-party virtual backgrounds.
With an increased need for virtual backgrounds, many companies and brands have been stepping forward to offer their photos and artwork for use, for free. Disney is no exception, as it recently made available a selection of backgrounds from some of its popular animation movies. For example, you can now host your next Zoom call from outside the DMV (that's the Department of Mammal Vehicles) in Zootopia or from outside the Snuggly Duckling pub from Tangled. Other Disney Animation virtual backgrounds now available include, Big Hero 6, Moana, Ralph Breaks the Internet, and The Princess and the Frog.
How To Add Disney Animation Backgrounds To Zoom Calls
Adding a Walt Disney Animation Studios virtual background to your next Zoom call is fairly easy to do. First, visit the Walt Disney page where the images are stored and click or tap on the download link for the background you want to use. This will automatically start the download and save the image to your computer or phone. Then you’ll need to access your Zoom account, click on your profile picture, and then look for the “Virtual Background” option in the Settings menu. This is the main access point for Zoom backgrounds and once here, you can choose one of the existing options or just hit the “+” icon to upload your new Disney background. Adding the Disney virtual background through the Zoom smartphone app works much the same way, although you will need to be taking part in a call already. Once in a call, tap the menu button and then “Virtual Background,” before uploading your downloaded Disney image.
While not quite the same as chatting with friends and family in real life, the availability of these third-party virtual backgrounds can make a major difference to the online experience. If nothing else, they can help to liven up even the most routine of video calls, and in Disney’s case, add a bit of that magic to the Zoom proceedings.
Source: Disney