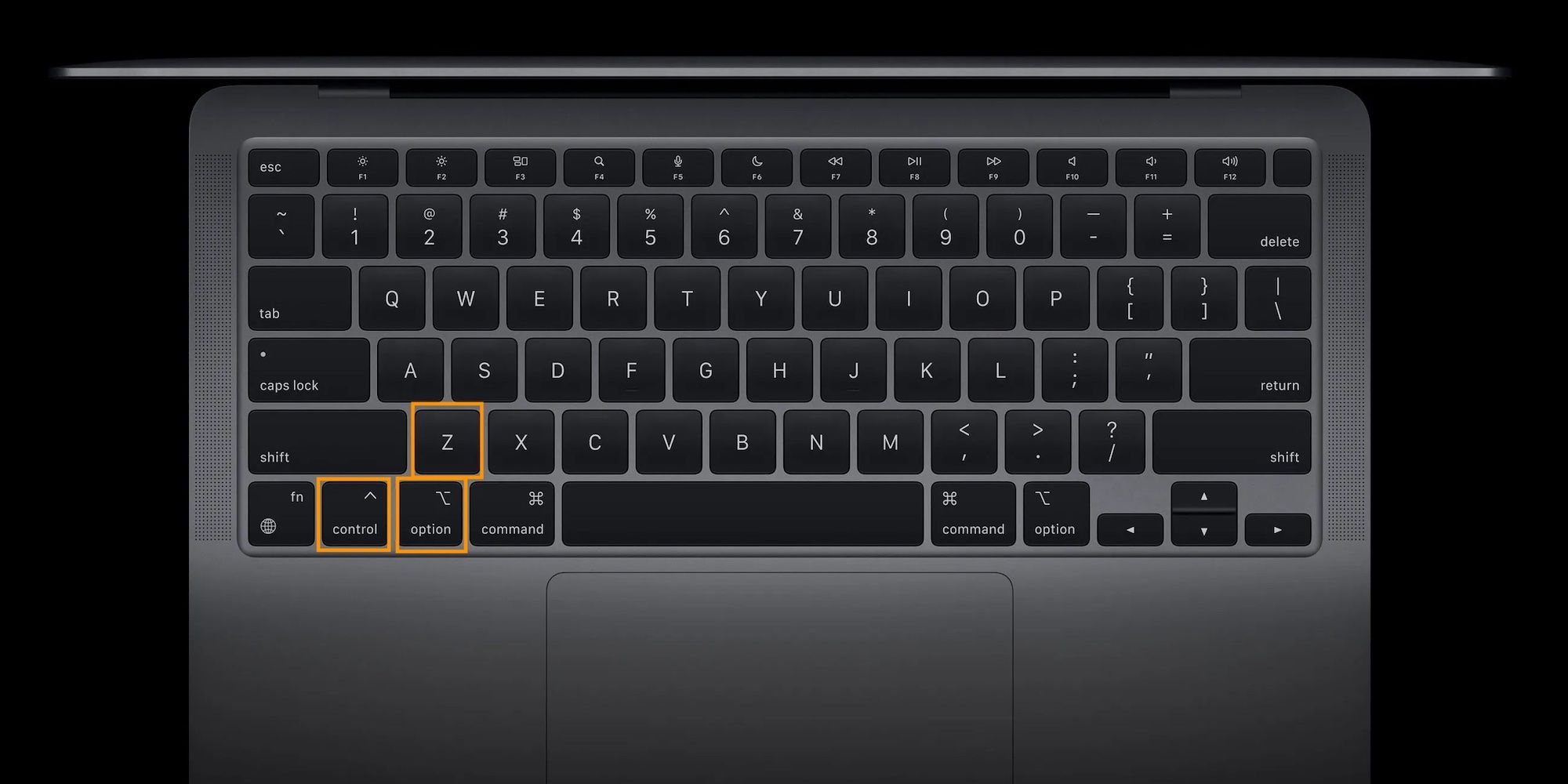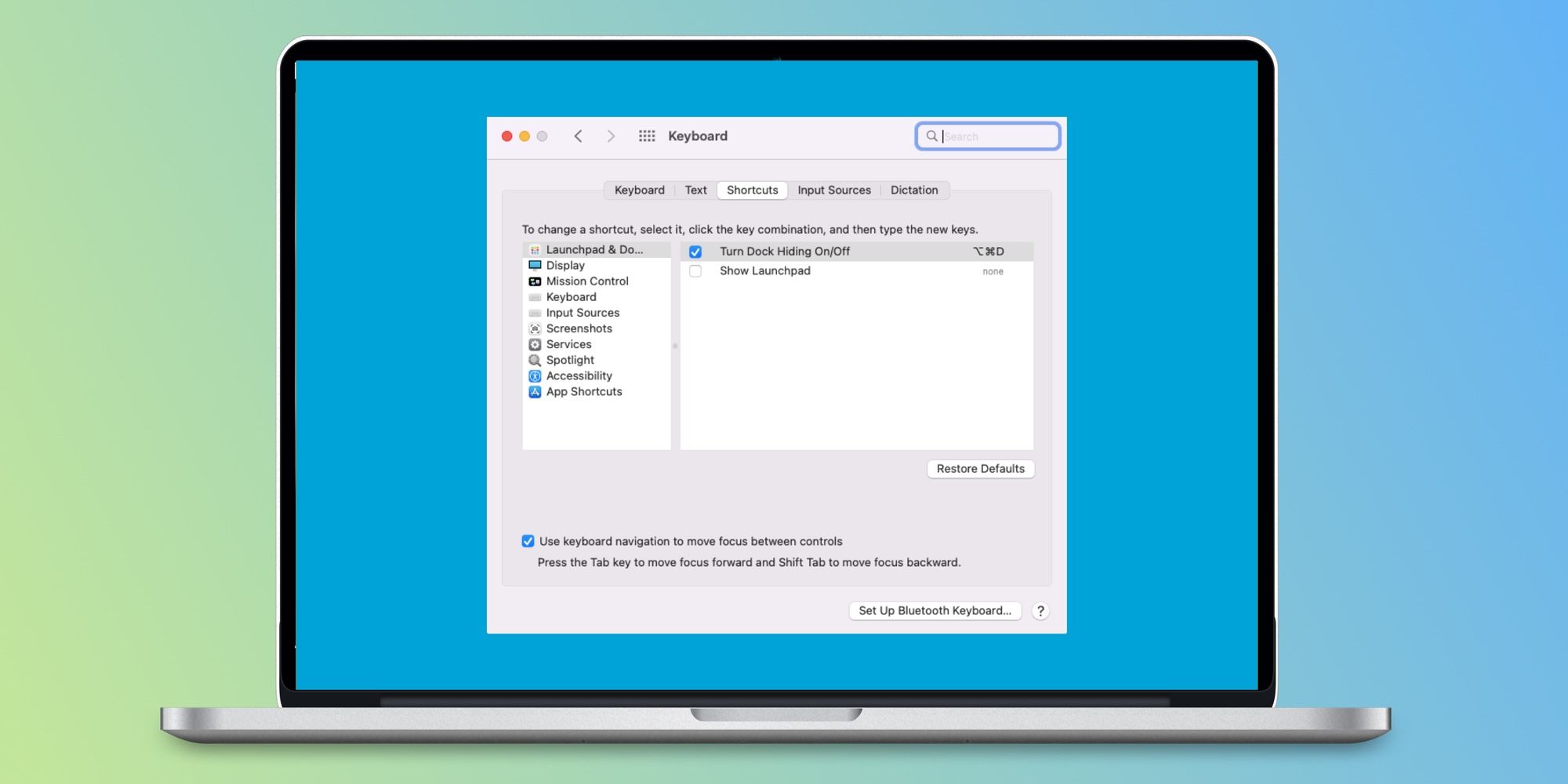While the Mac comes with several pre-defined keyboard shortcuts, Apple also gives users a way to create their own. A keyboard shortcut makes it faster and easier to use commands and change options without reaching for the mouse or trackpad. With a little practice, it becomes second nature to hold the Command key while hitting the 'C' key to copy text. With custom shortcuts, the list of available commands is greatly expanded.
Apple allows the Mac keyboard to be customized in various ways. Beyond selecting keyboards appropriate for various countries, it's also possible to choose a unique keyboard with a layout such as Dvorak. An alternative to the standard QWERTY layout, Dvorak keyboards place vowels and the most commonly used symbols on the left, while the consonants are found on the right side. The idea is to speed up typing and that might be true, but it depends upon familiarity with the layout. Naturally, a special keyboard must be used or keycaps rearranged for this to work.
While almost every Mac owner knows about the keyboard shortcuts for copy and paste, a lesser-known feature that Apple includes in macOS is the capability to create a new one that allows any command or option in the menu bar to be activated with a keyboard shortcut. To create a new keyboard shortcut, the user can open System Preferences, click the Keyboard pane, then the Shortcuts tab, and finally the App Shortcuts section which is where new keyboard shortcuts can be added. After clicking the Plus button, the Menu Title that exactly matches the menu command to be executed should be typed in, along with the Keyboard Shortcut that triggers it. There's an option at the top to apply this to All Applications or to a particular app selected from a list. Clicking the Add button makes this shortcut live.
Mac App Shortcuts
System-wide keyboard shortcuts only work in an app when the title of the menu command or option is an exact match for what appears in the shortcut. For example, 'Back' is a fairly common menu command, and setting up a keyboard shortcut with this menu title will work for most apps, including Safari. On the other hand, if an app has a command labeled 'Go Back,' it won't be triggered. By selecting that app from the list instead of All Applications, a shortcut can be created for only that app and its particular menu terminology.
Apple has a huge collection of other useful keyboard shortcuts, sometimes mirroring those found in Windows but replacing the Control key combination with Apple's Command key. For example, Command + P opens the Print window, Command + S saves the current document, and Command + A selects all items or text. The Mac keyboard shortcuts for any app can be seen at the right edge when opening any menu, a convenient way to get familiar with shortcuts for commonly-used commands.
Source: Apple