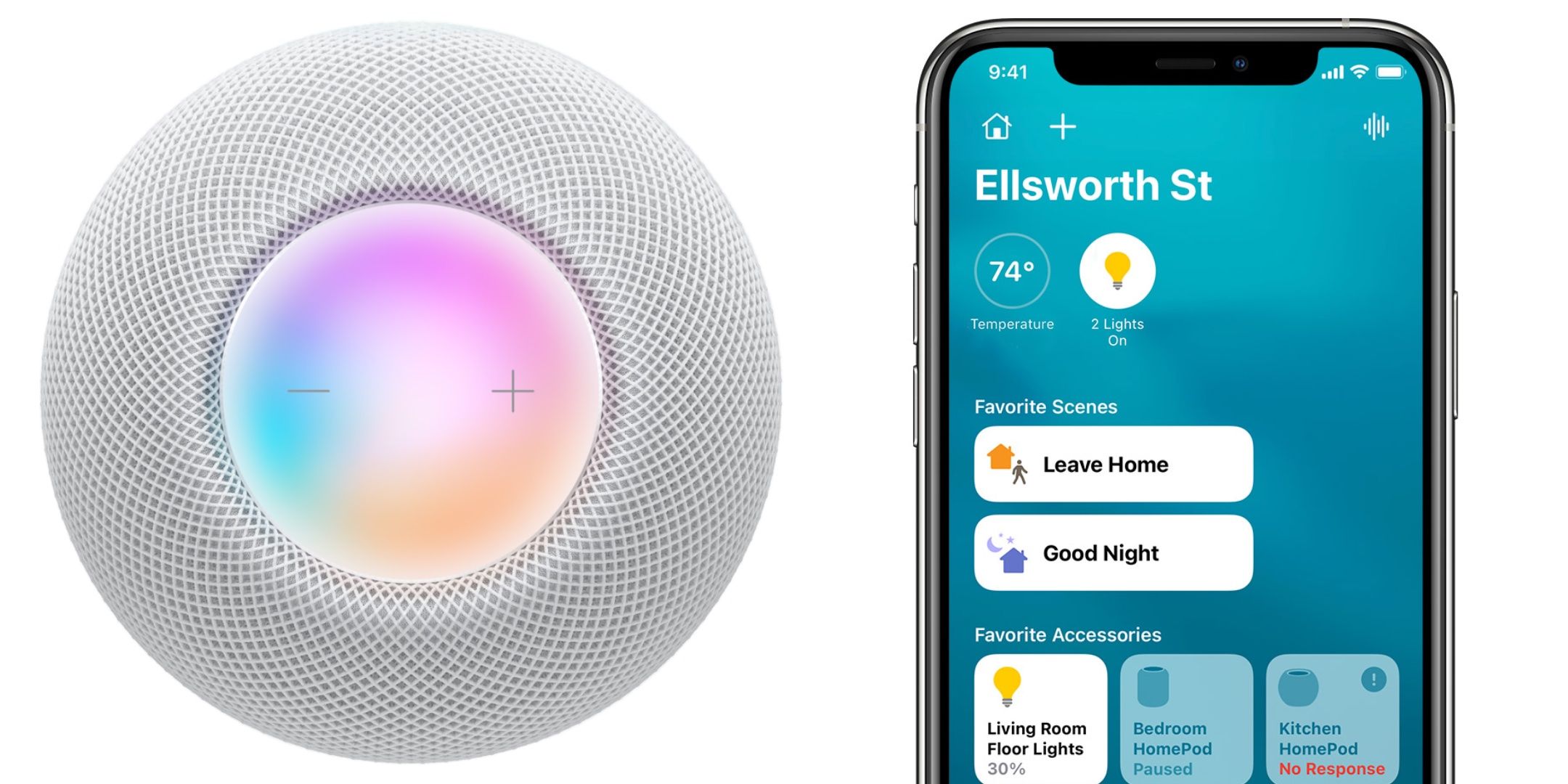Apple lets HomePod users check the Wi-Fi signal strength their smart speakers are receiving, thanks to a new update. The HomePod and HomePod mini are perfect for scattering around the house, but not every inch of a home receives the same level of Wi-Fi coverage. With a dynamic indicator, it's possible to move a HomePod to the part of a home that has the best Wi-Fi coverage. Alternatively, poor signal strength could mean it is time to look for a more powerful router or add access points to expand the network's coverage area.
The HomePod can receive over-the-air updates that provide new features, bug fixes, and security patches. HomePod software is directly linked to a corresponding version of iOS. For a HomePod to be updated to the latest software, a connected device in the same smart home must be updated to the newest build of iOS, iPadOS, or macOS. An update to iOS 15.5 in May 2022 added new features to the Home app, including the ability to check the signal strength of a HomePod's Wi-Fi network.
In order to check the signal strength of a HomePod or HomePod mini, open the Home app on an iOS, iPadOS, or macOS device connected to the same smart home. Once the app is opened, forcefully scrolling down on the Now Playing screen will reveal a settings menu. Alternatively, tapping the gear icon at the lower righthand corner of the same screen will also open settings. At the bottom of the screen, the identifying information of the HomePod or HomePod mini is listed. This includes the serial number, model number, software version, and Wi-Fi address. It is in this list that the Wi-Fi status indicator is hidden.
Find The Best Spot For Your HomePod
Simply tapping on the Wi-Fi address, which is the code of letters and numbers that identify a device's Wi-Fi information, reveals the connected Wi-Fi network's name and signal strength. The indicator is fairly rudimentary, containing just the standard three-bar icon displaying the network's strength. However, the icon is dynamic, meaning that it changes as the signal strength of the network changes. This makes it easy to see how adjustments affect the HomePod and HomePod mini in real-time. It's unclear why the useful indicator isn't easier to view, but the feature can help users find the best signal strength for their HomePods.
Since the HomePod doesn't have a display, the default settings instruct the HomePod and HomePod mini to connect to the same Wi-Fi network as a connected device. In the setup process, which is similar to connecting a pair of AirPods or activating an Apple Card, users will have the option to select a preferred Wi-Fi network. It is important to pick the right Wi-Fi network because the default option cannot be changed without resetting the entire device. After a Wi-Fi network is chosen, the Apple Home app can display the network's signal strength for a HomePod.
Source: Apple