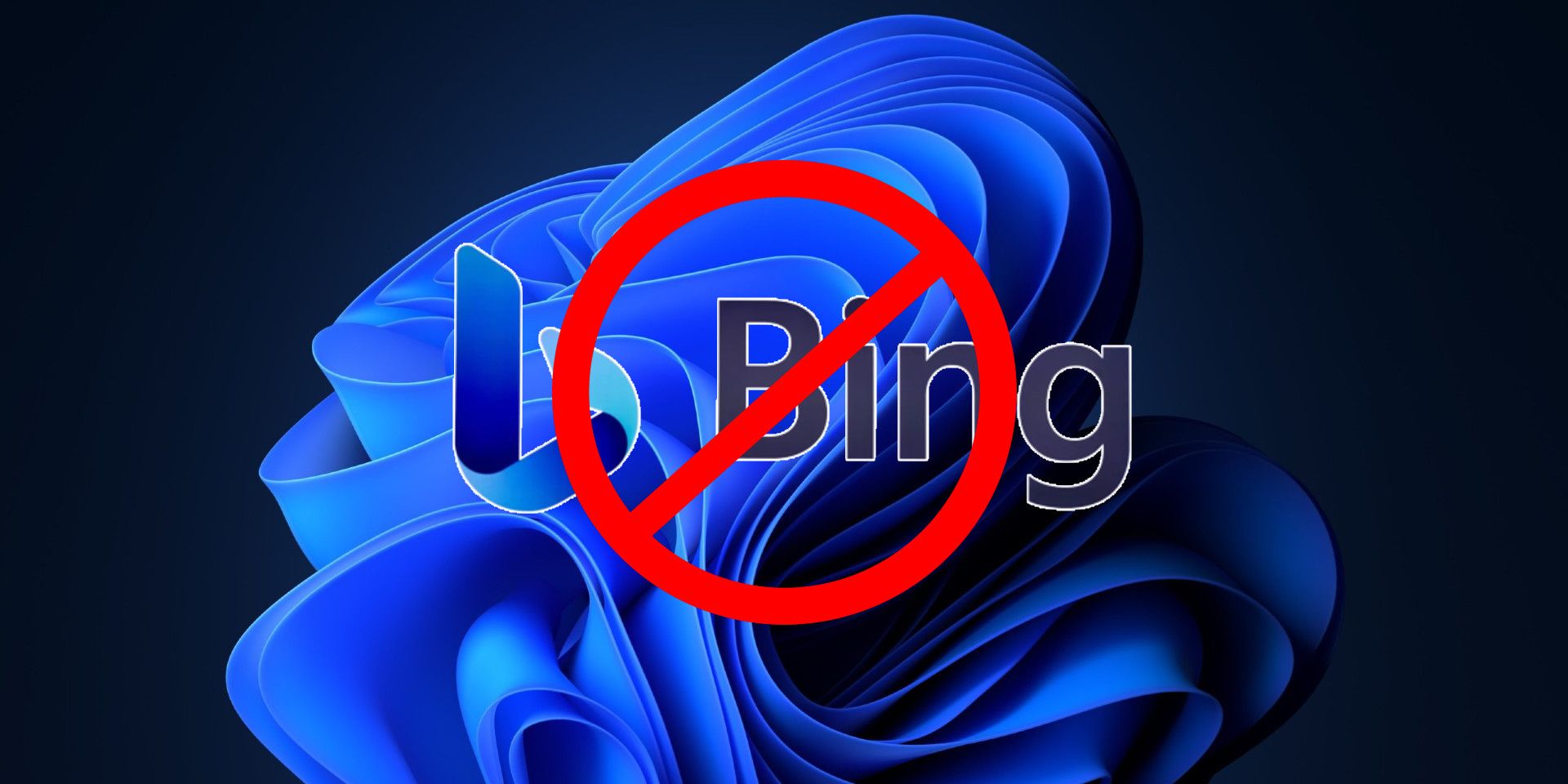Whenever users search for their files, folders, or other information in the search box on the Windows 11 taskbar, they also get web-based search results powered by Microsoft's Bing search engine, but there is a way to disable this. The web-search functionality was added in Windows 10, allowing users to easily search for different information without having to fire up a web browser. However, it may be annoying for those who are only trying to search for local applications and files on their computer.
Fortunately, the Bing search feature can be disabled in a couple of ways. The first method is through the Windows 11 Group Policy Editor, which allows users to change various settings that cannot be done though the standard GUI. To get started, press the Windows key and 'R' simultaneously on the keyboard to open the 'Run' box, type in 'gpedit.msc' (without the quotes) and then hit 'Enter' to open the Group Policy Editor. Using the left pane in the GPE window, navigate to Computer Configuration > Administrative Templates > Windows Components > Search. Now double-click on 'Do not allow web search,' click on the radio button next to 'Enabled' and hit 'OK' at the bottom. Repeat the same process for 'Don’t search the web or display web results in Search.'
Disable The Integrated Bing Search In Windows 11
Enabling the two aforementioned settings will disable the Bing Search functionality in Windows 11. The changes will take place immediately, without users having to restart their PC. While this is the easiest way to disable Bing Search on Windows 11, not all Windows users will be able to take advantage of this method, as the Group Policy Editor is officially only available on Windows 11 Pro and Enterprise. There is a workaround to access the Group Policy Editor in Windows 11 Home, but it isn't available by default. So Windows 11 Home users will have to resort to a registry hack to disable the integrated Bing Search functionality.
Before getting started, do note that wrong registry entries could make a Windows PC unstable or even non-functional, so be careful with this method. The best practice involves making a registry backup or setting up Windows System Restore, so that the machine can be restored to a working state if something goes wrong. Once the registry is backed up and Windows System restore is set up, users can get started with changing the registry to disable the integrated Bing Search functionality in Windows 11.
To begin, open the Run dialog box using the same method as described above, enter 'regedit.exe,' and hit 'OK.' Accept the User Account Control (UAC) prompt if it hasn't already been disabled, and then in the Regedit window, navigate to the following location using the left pane: 'Computer\HKEY_CURRENT_USER\Software\Microsoft\Windows\CurrentVersion\Search.' Now right-click on 'Search' and select 'New > DWORD (32-bit) Value.' Name the new DWORD value 'BingSearchEnabled' and hit 'Enter.' Now double-click the new DWORD, set its value to '0' (without quotes) and click 'OK.' The change will be reflected immediately. To get back the integrated Bing Search functionality in Windows 11, simply delete the 'BingSearchEnabled' DWORD (right-click > Delete).
Source: Microsoft