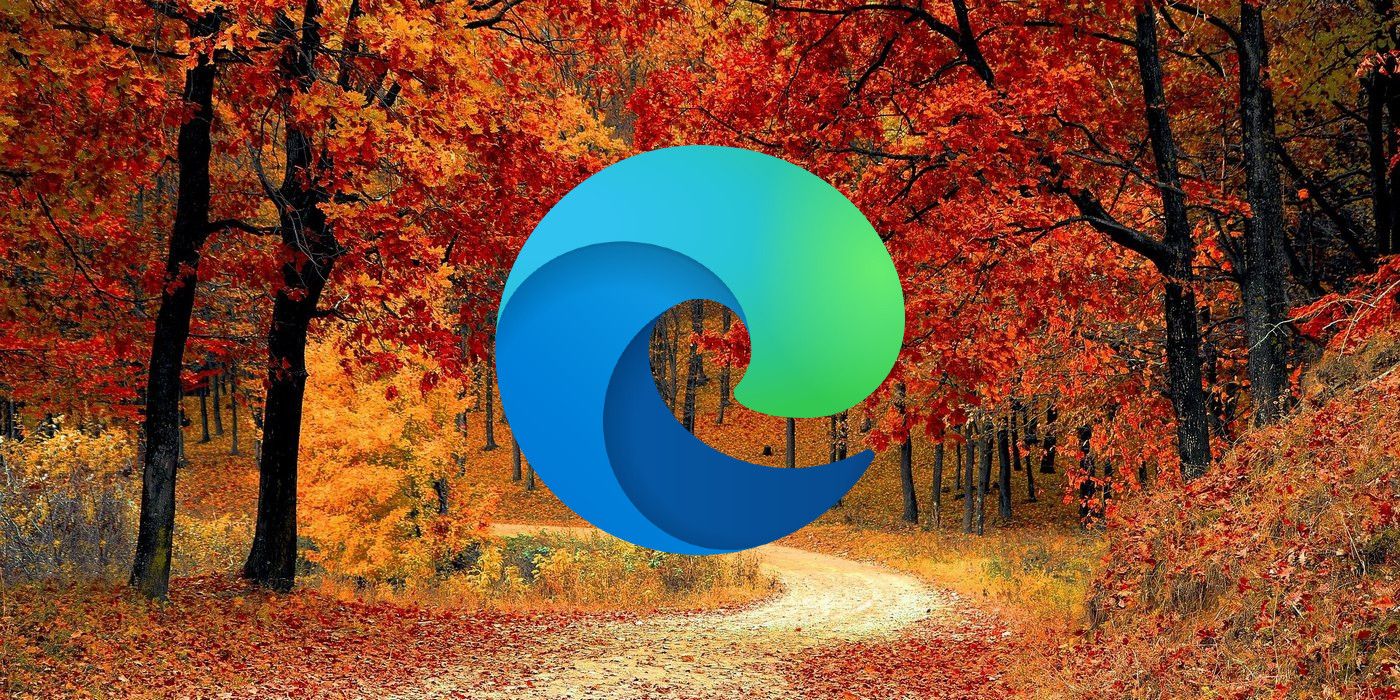Microsoft Edge includes a Bing button in the upper-right corner that enables users to access the new AI-powered Bing directly from the web browser. Microsoft announced its ChatGPT-powered Bing in February, in a move that many believed could finally make the company's search service more competitive against Google. The feature, however, is still in early access, meaning people have to join a waitlist to be able to try it out.
The Bing 'Discover' button in Microsoft Edge is supposed to help users with their search queries by offering quick access to the ChatGPT-infused Bing search. However, for some, it could be an unwanted distraction that negatively affects productivity. The good news is that the feature can be easily removed from Microsoft Edge. Starting with version 113, the browser includes a simple GUI method that lets users remove the button with a few simple clicks. Earlier versions of the browser also allow users to remove the feature, but it has to be done through a registry hack.
Remove The Bing Button From Microsoft Edge
To remove the Bing 'Discover' button in Microsoft Edge, open the browser and click on the menu button (three dots) in the top-right corner. Now go to 'Settings' on the drop-down menu, and then select the 'Sidebar' option on the left pane. Now under 'App specific settings,' click 'Discover.' Finally, simply toggle off the switch next to 'Show Discover' to get rid of the Bing button from Microsoft Edge. To get it back, simply retrace the steps and switch on the toggle.
In earlier versions of Edge (versions 111 and 112), there's no way to turn off the Bing button from Settings. Instead, users have to edit the Registry in Windows and run a command on Mac and Linux. Starting with Windows, open the Registry editor by searching for 'registry' (without quotes) in the Windows Start Menu and then selecting 'Registry Editor.' Now navigate to 'HKEY_LOCAL_MACHINE\SOFTWARE\Policies\Microsoft' using the left pane, click on a blank space on the right pane in the 'Microsoft' folder and select 'New > Key.'
Name the new key 'Edge' (without quotes), and then in the newly-created Edge sub-folder, right-click and select 'New > DWORD.' Name it 'HubsSidebarEnabled.' Now right-click on 'HubsSidebarEnabled,' select 'Modify,' and set the value data to '0' (without quotes). Hit 'OK' when done. Open Microsoft Edge, type in 'edge://policy' (without quotes) in the address bar, and hit Enter. Finally, click on 'Reload Policies' to get rid of the Bing button and sidebar.
On a Mac, open the Terminal app, copy/paste the following command: 'open -n -a "Microsoft Edge" --args --disable-features=msEdgeSidebarV2' (without quotes), and hit Enter. The Bing button will no longer be visible the next time Microsoft Edge is opened. On Linux, open a terminal and run the following command: 'microsoft-edge-stable --disable-features=msEdgeSidebarV2' (without quotes) to get rid of the Bing button from Microsoft Edge.
Source: Microsoft