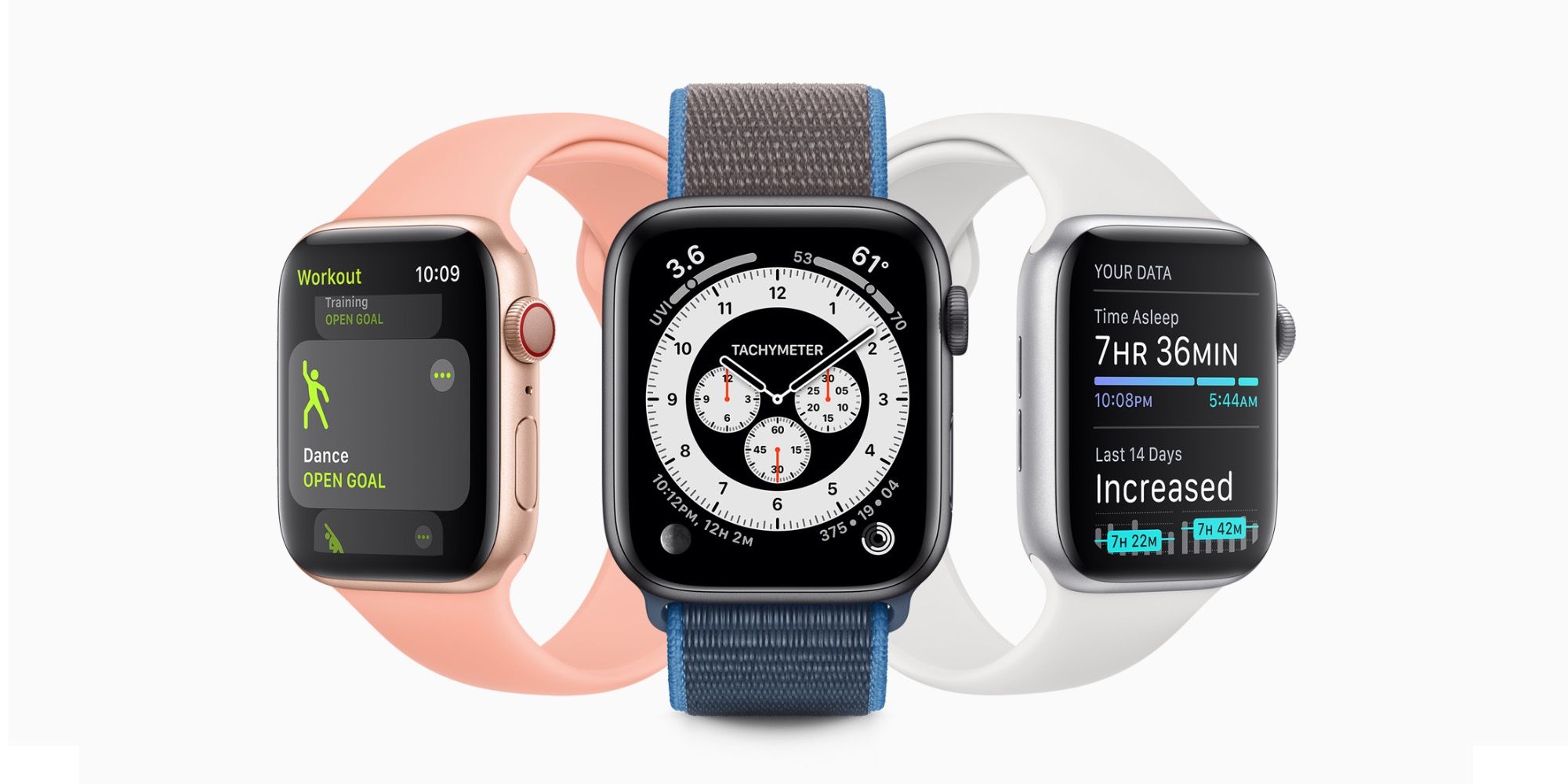The Apple Watch is available in smaller and larger versions, but the size difference is literally measured in millimetres. When using an Apple Watch, some may find the details too small to see easily. However, watchOS does have a zoom feature that will enlarge the contents of the screen.
Apple has been making smartwatches for five years now and has taken into account most issues that affect the experience. That helps explain the dominance of the Apple Watch in the smartwatch market, claiming well over 50-percent. One of the many ways, this position has been solidified is by giving attention to health concerns and making the wearable easy to use by anyone. Features such as Zoom, VoiceOver, and On/Off Labels, all help those with visual impairments or anyone that has trouble reading small text or seeing fine details.
For the Apple Watch, Accessibility settings can be adjusted on the Watch itself or on the paired iPhone. Since readability is the top reason to change the zoom level, making the change on the larger screen of an iPhone makes most sense. On an iPhone, open the Apple Watch app, tap My Watch, then General and Accessibility. Zoom will be one of the options shown. Enabling it will allow the wearer to bring up a built-in magnifier on the Apple Watch display, making it easier to see details and read text. If the paired iPhone isn't readily available, this can be done directly on the watch through the watchOS Settings app.
How To Change Magnification Level
Once Zoom is enabled in the Accessibility section of the Settings app, just double-tap the Apple Watch screen with two fingers to zoom and switch on magnification. To move across the screen by rows, use the Digital Crown or use two fingers to move around the screen. This is similar to moving around a zoomed image on an iPhone, so it should feel familiar. The magnification can be increased up to fifteen times the normal size, but it might prove difficult to navigate the options at such a high zoom level, since only a small portion of the content will be visible at one time. However, it is nice to have that option.
To change magnification level after going to the first level of zoom, double tap with two fingers again, but keep the fingers on the display after the second tap. Then drag up and down to zoom in and out. To return to a non-magnified mode, drag down until the screen size appears normal again. If the zoom feature is no longer wanted and the user prefers that the two-finger action does not change the size of on-screen content, zoom can be disabled in the Settings app of the Apple Watch or paired iPhone.
Source: Apple