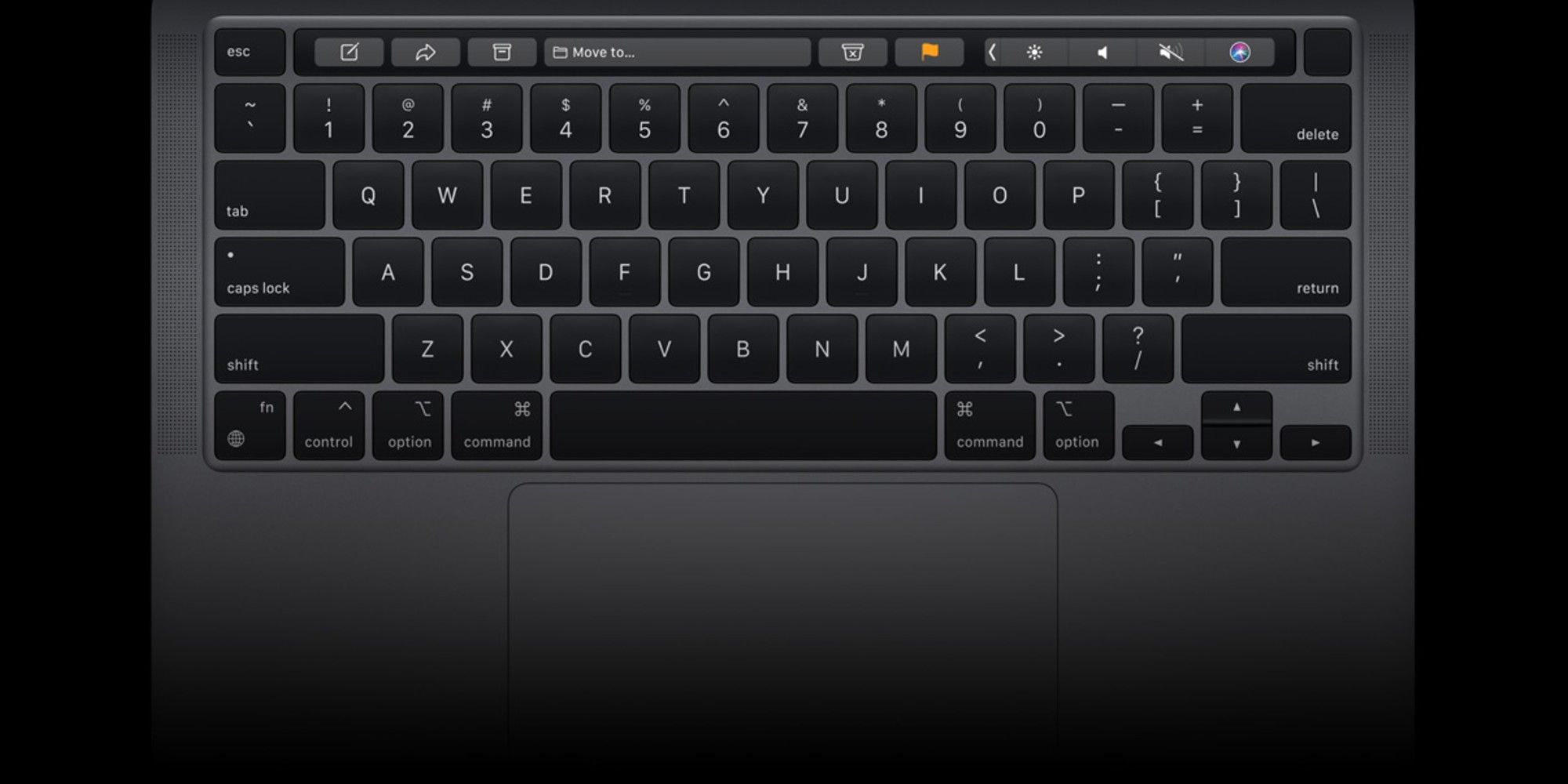Right-clicking on an Apple Mac computer or MacBook is not as simple as it sounds. In fact, it’s largely not possible at all, considering a right click is more of a Windows than an Apple feature. Instead, those using Mac computers typically control-click while those using a MacBook tend to rely on a gesture instead. Here’s the difference between right-clicking and control-clicking and the options available.
Apple’s customers often stick with newer versions of the same products when upgrading, so they will likely be more accustomed to the experience already. In contrast, any consumers making the switch from a Windows laptop or computer to a Mac or MacBook may find they have to learn new ways of doing things. This includes right-clicking a mouse or trackpad to open up a separate menu with additional and advanced options.
If using a Mac computer that comes with a separate mouse, then right-clicking will be one of the first features consumers will want to figure out how to do. However, Macs use the control-click action to open the shortcut menu instead. The good news is control-click is as self-explanatory as it sounds. All users have to do is hold down the Control key while clicking on the mouse button. Essentially, when not held down, the mouse button acts as a single (or left-click), but when held down it changes the function of the mouse press to that of a right-click. If using a mouse with a MacBook, the same control-click rule applies. Of course, not everyone will be using a mouse with a MacBook.
Right-Clicking On MacBook's Trackpad
Considering MacBooks are primarily designed as laptops, many will probably be using one without any additional peripherals, such as a mouse. If that is the case, then the ability to right-click will be very different. In fact, the user will first need to tell the system that it wants to enable a right-click-like feature by activating Secondary click in the settings. This can be turned on by accessing the System preferences section of the settings and then clicking on Trackpad followed by Point & Click. At which point, the option to check the Secondary click box will be available. If set to “Click with two fingers'' users will simply be able to tap the trackpad with two fingers to initiate a right-click and open the shortcut menu to perform additional actions. The two-fingers setting is not the only option available for Secondary click, but it tends to be the most popular. Users can see if a different MacBook action works better by changing Secondary click to another trackpad position-based command, such as clicking one of the corners instead.
Of course, there is always the option of simply buying a third-party mouse that comes with two buttons to begin with. As long as the mouse is compatible with Apple's Mac computers and MacBooks, then the system should automatically register the additional button and set it to a similar right-click experience that Windows PC and laptop users will be familiar with.
Source: Apple