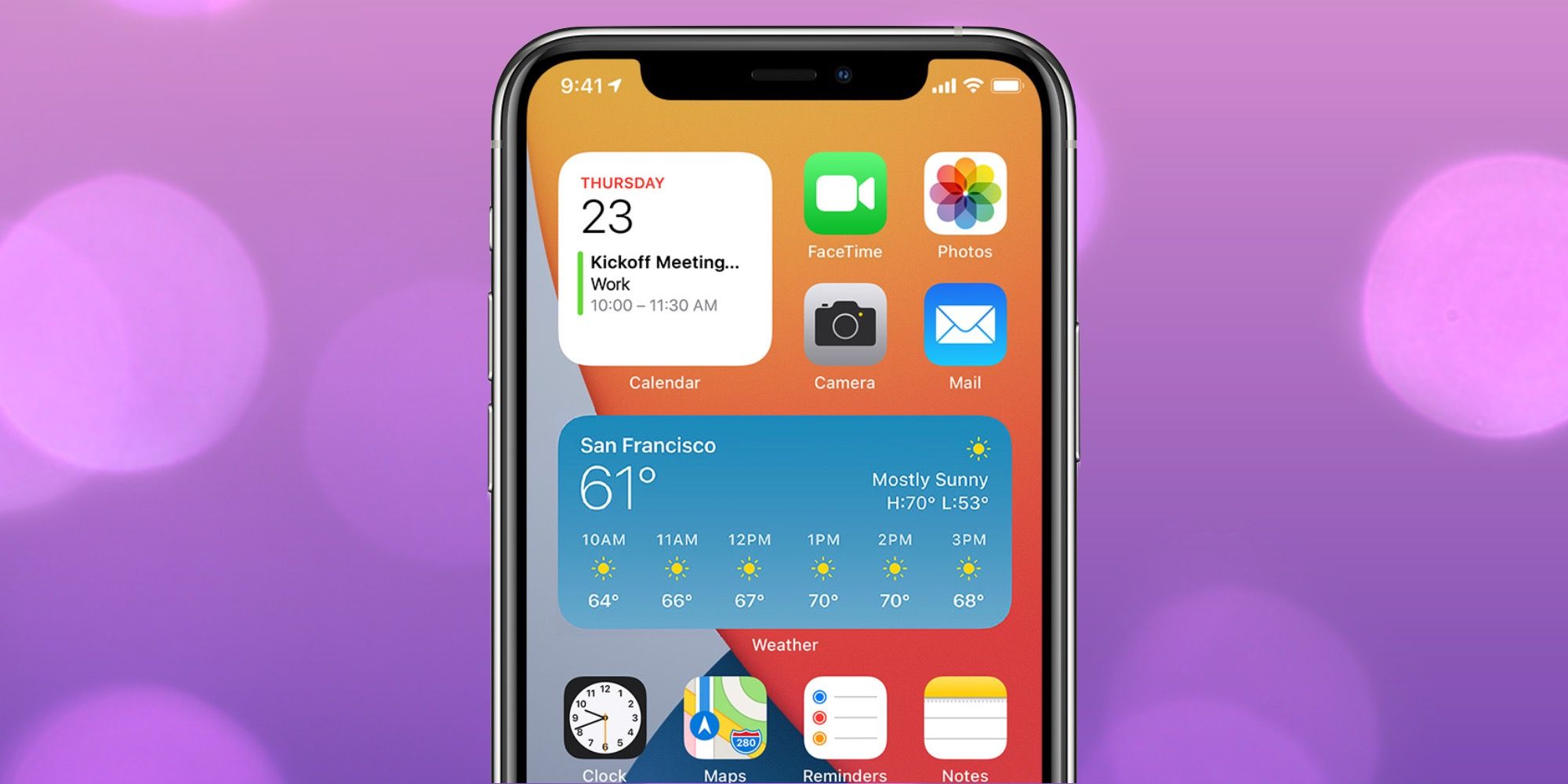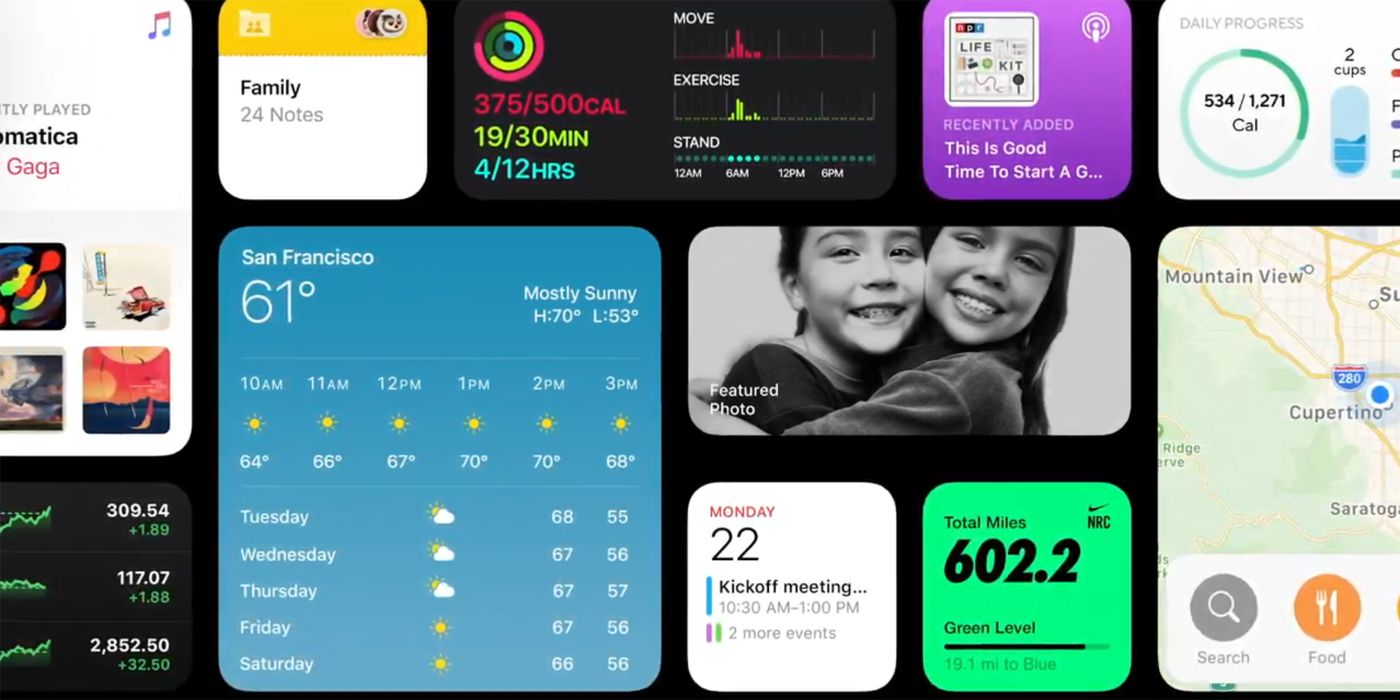Now that Apple has released iOS 14, iPhone owners will want to try out the most interesting new feature. Widgets can be added to the Home screen with a few taps. However, like many iOS features, it isn't obvious how to do so just by looking at the Home Screen or checking in Settings, as one might assume. Here's a quick explanation on how to add widgets to the Home Screen.
Apple's iOS 14 update added several new enhancements, including a smaller space required for Siri interaction and incoming call notifications. Instead of taking up the whole screen, these visual interfaces appear over other content at the top and bottom. The App Library is another update that makes a big difference, as it automatically categorizing apps and places them on a separate page. Siri has been improved to show web results when a quick and direct answer isn't possible, becoming much more useful. Although, for all of the great new features, Widgets stand out as the most apparent and convenient new addition.
To add Widgets to the iPhone Home Screen, the first step is to enable Home Screen editing. Most iPhone owners have done this before. Simply touch and hold anywhere on the display until the app icons begin to shake. In this mode, apps can be rearranged, uninstalled or simply removed from the Home Screen. In Home Screen edit mode, a new icon will be visible in the upper-left corner of the display. Touching this plus icon will open the Widget Library where all the widgets are displayed. These are like tiny apps that occupy only a portion of the screen, although the size of the widget can vary. One or more Widgets can be added to any Home Screen page and Apple offers help on its support page that covers more advanced Widget use, like Smart Stacks and Today View.
Layout Options For Widgets
Some Widgets are available in different sizes. For example, when selecting the Notes Widget, the user can choose between a small square shape that reveals the latest note only, or choose a larger rectangular shape that shows more notes. Once a Widget size is selected and added to a page, it can be repositioned by holding and dragging it. When satisfied with the layout, the user can touch Done in the upper-right corner to finalize the new look. There are Widgets for many of the apps that come preinstalled on an iPhone, including Calendar, Reminders, News, Stocks, Weather, Photos, Shortcuts and many more. This new feature makes it quick and easy to view what's new and current and keep up with appointments and tasks.
There is also a Widget for Siri suggestions, which changes throughout the day. Siri anticipates what app or information may be most wanted and suggests it at the right moment. How useful this is likely depends on individual patterns and whether a person carries out the same tasks daily or has unpredictable usage.
Widgets make the iPhone much more customizable than it has ever been before. They provide information at a glance and without the need to open an app first. This is a very nice addition to iOS, something that was once only available on the iPad. It will be interesting to watch how quickly Apple will open up Widgets to third-party developers, as although the functionality is already very nice, the usefulness and personalization could be improved if non-Apple apps were allowed.
Source: Apple