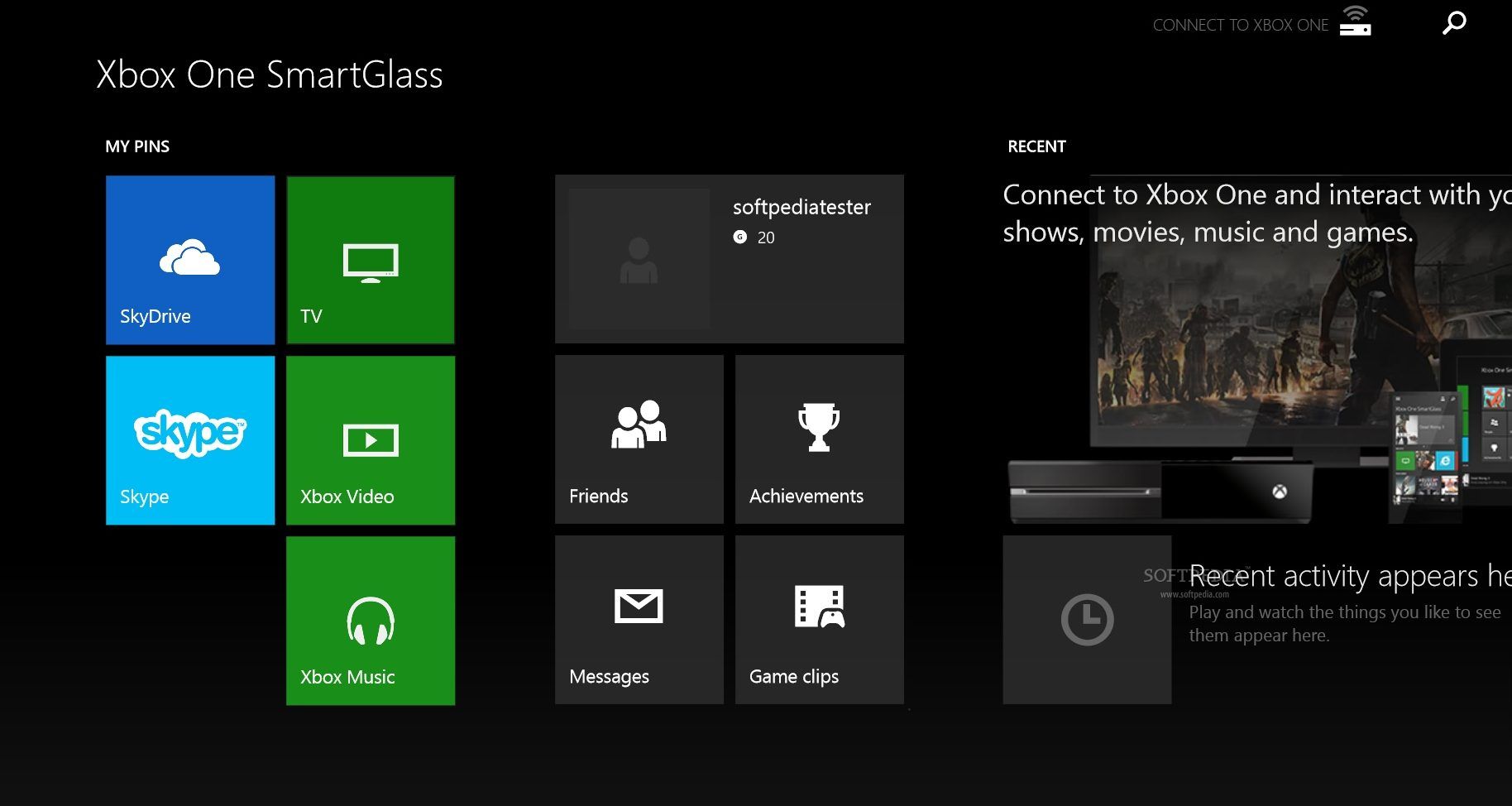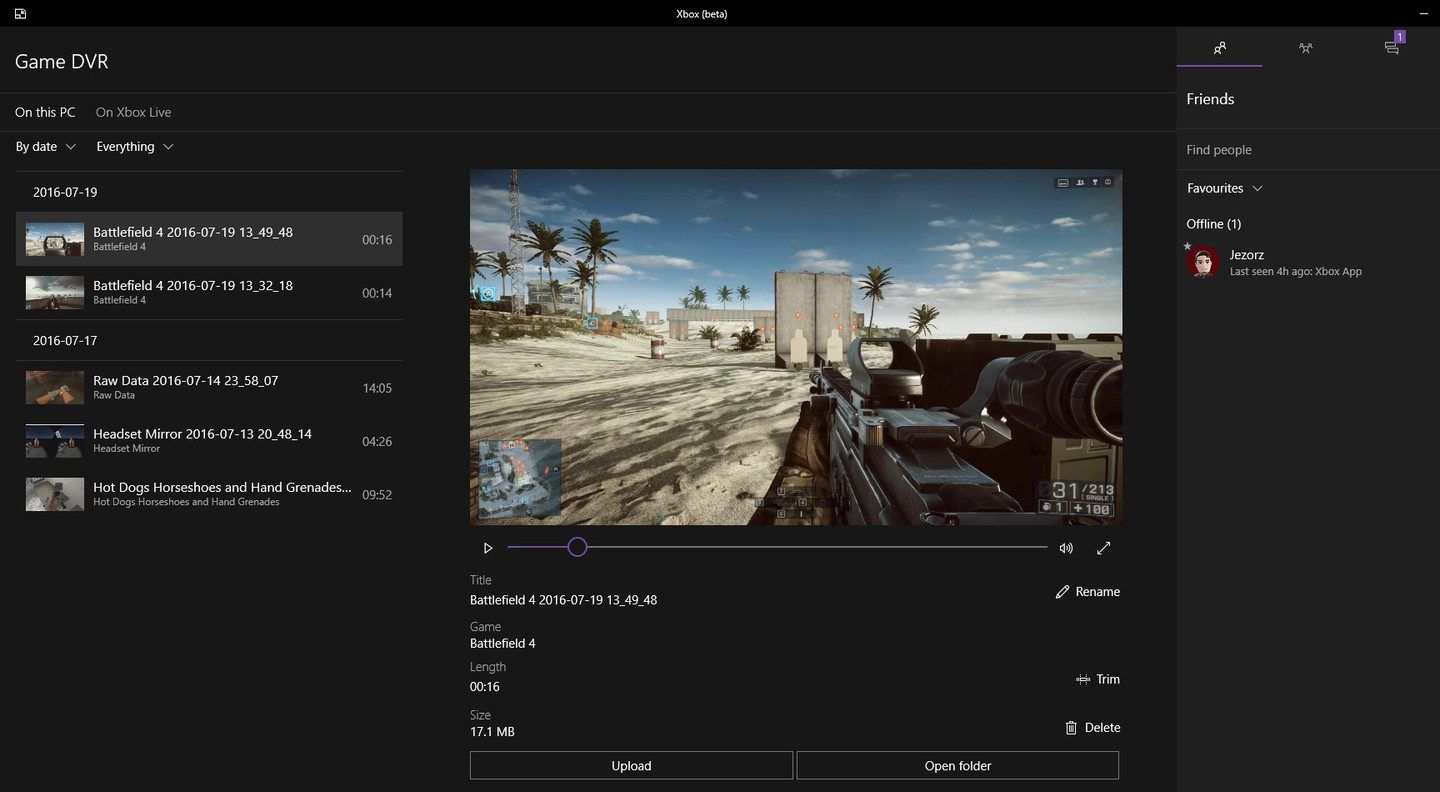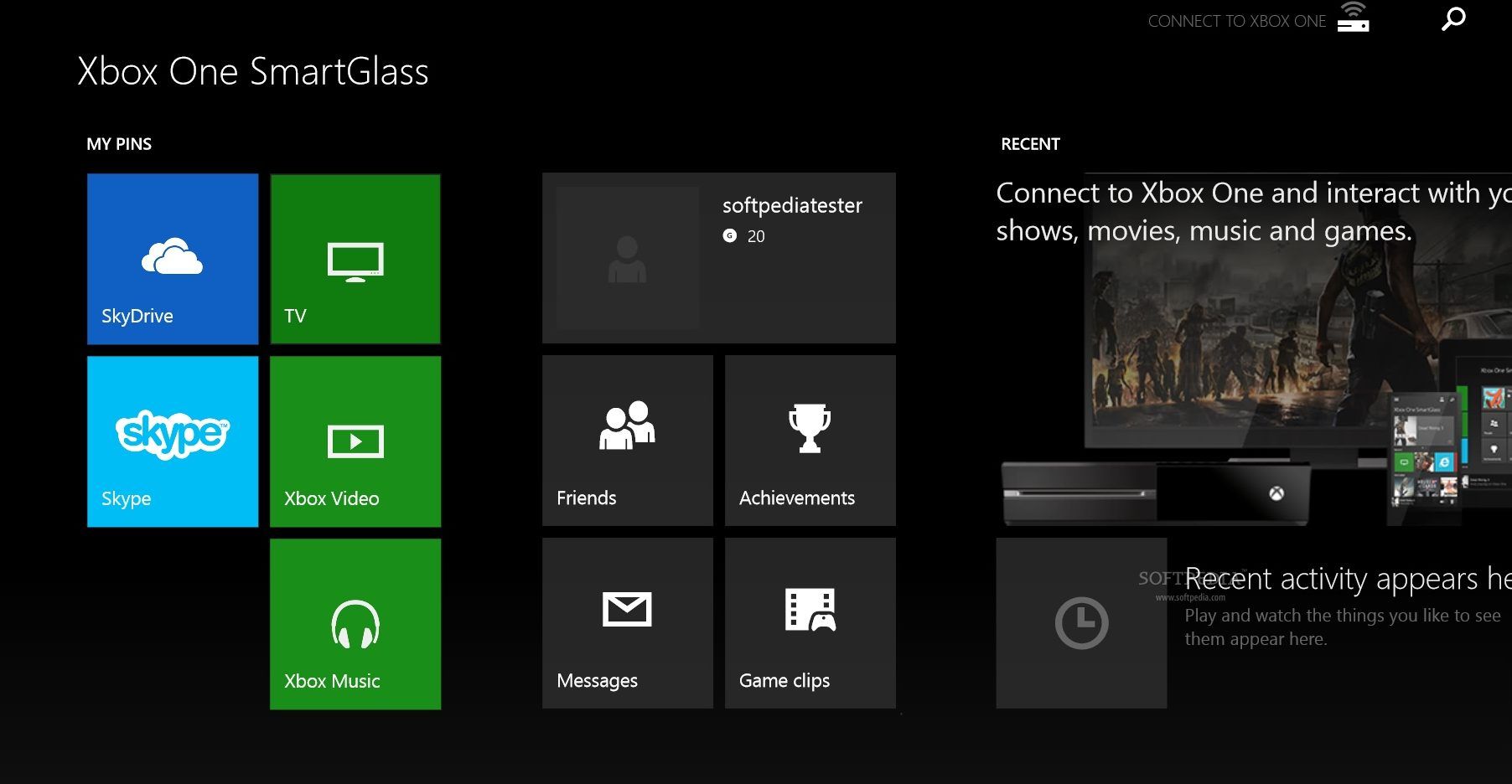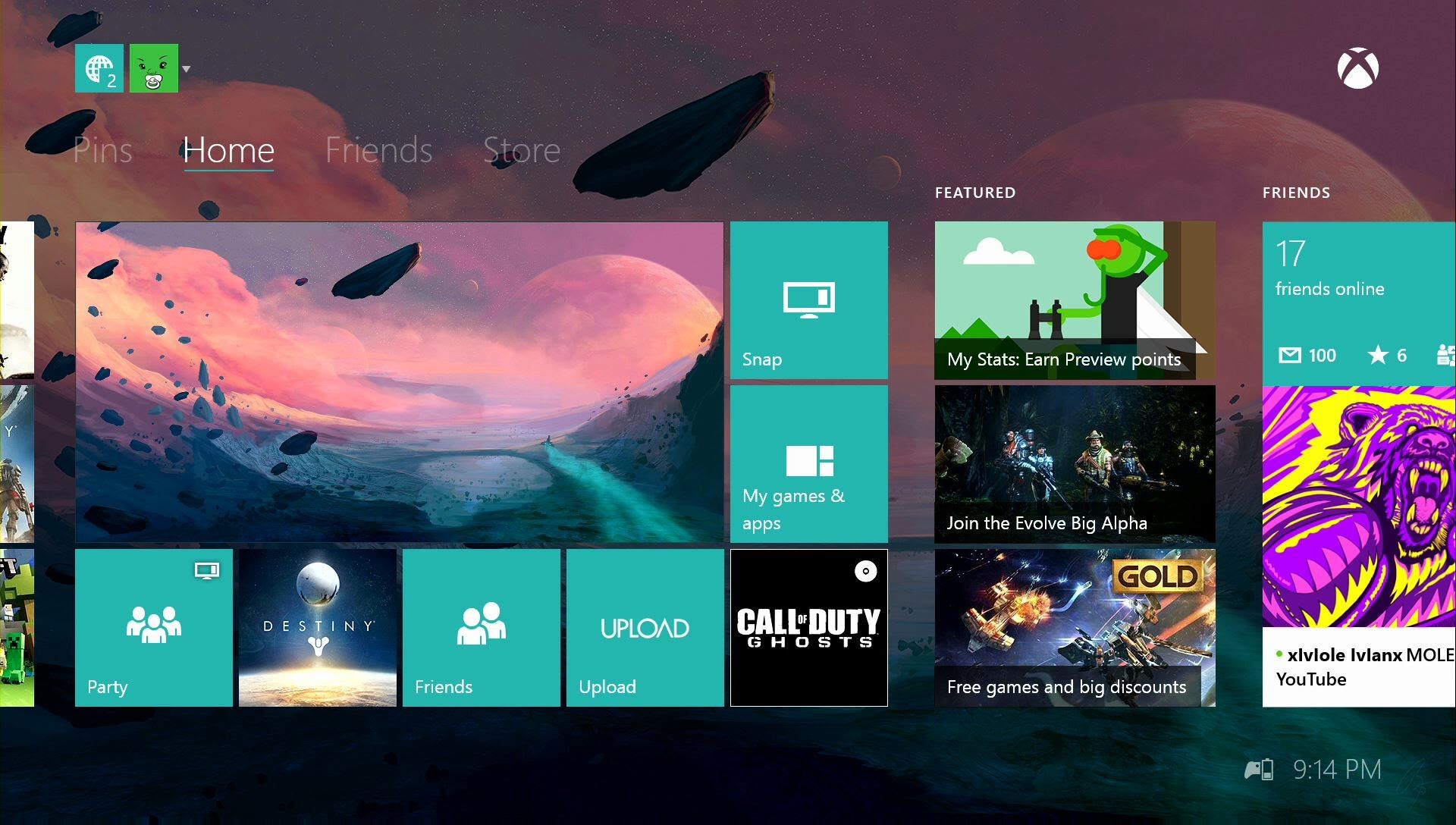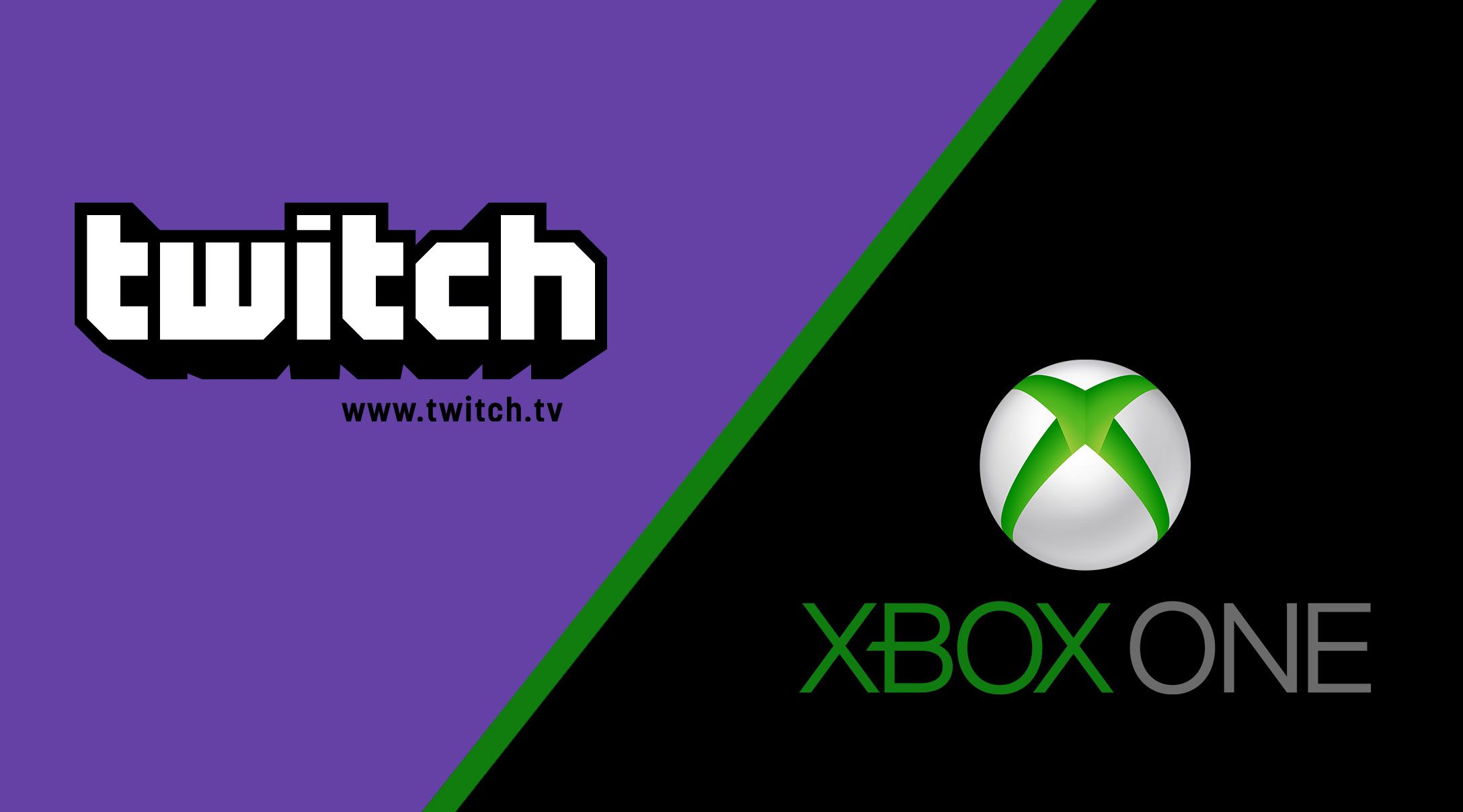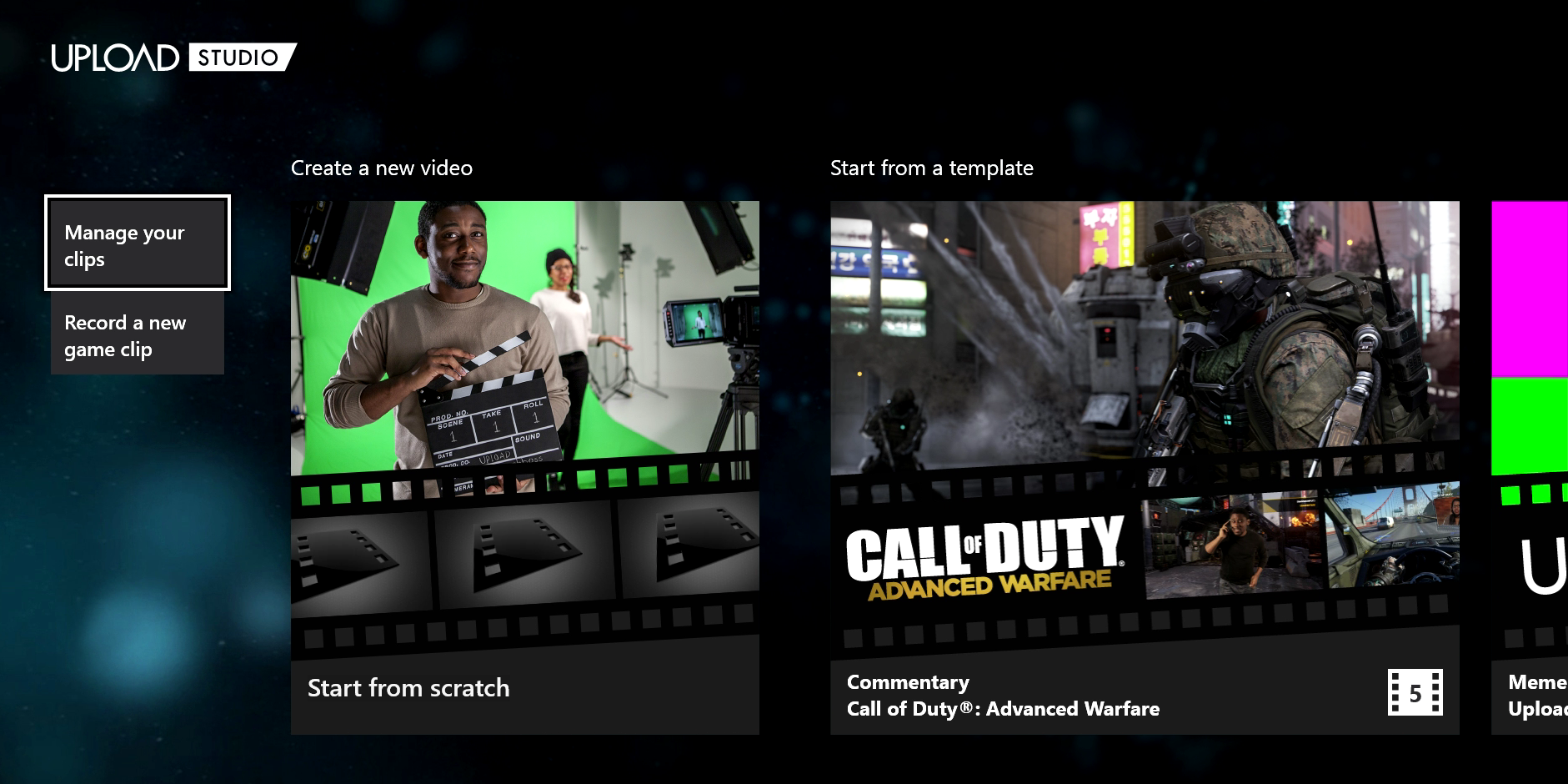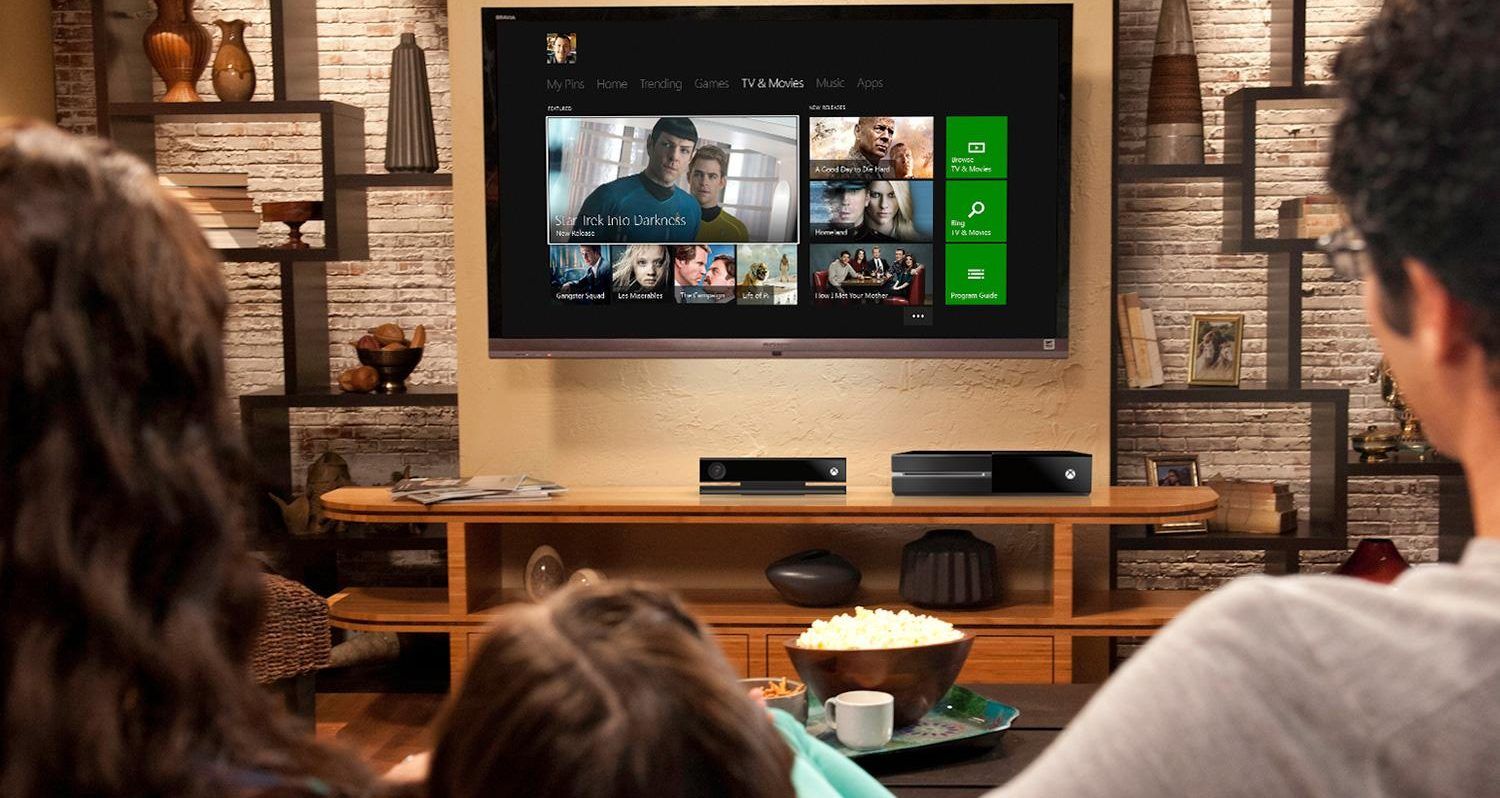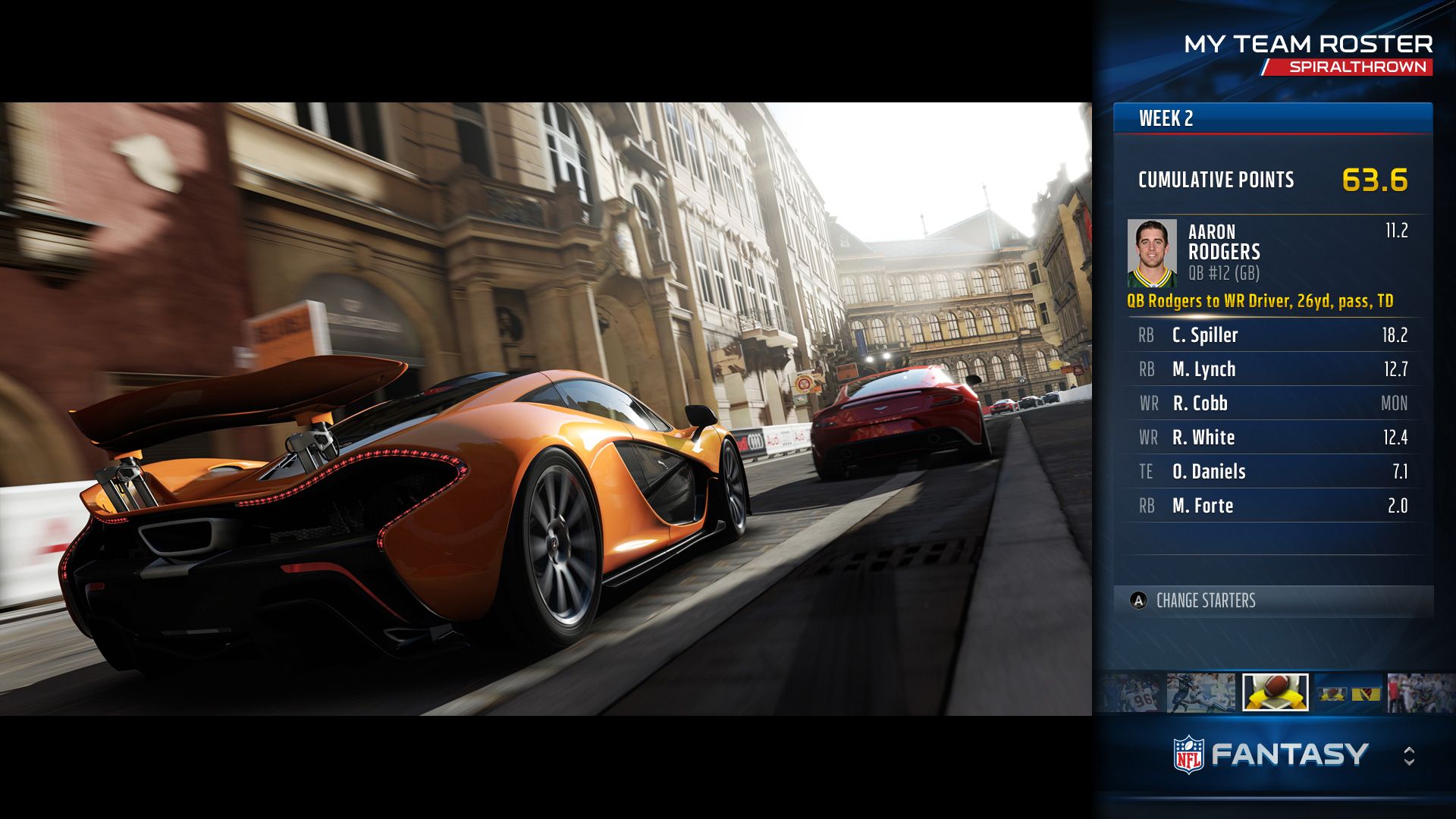With the launch of the Xbox One S nearly a year ago and the unveiling of Microsoft’s Xbox One X, codename “Project Scorpio," it’s an exciting time for fans of the successor of the highly praised Xbox 360.
With immersive 4K and HDR capabilities at stunning 60FPS, a 6 Teraflop GPU, an 8-core Custom AMD CPU clocking in at 2.3GHz, and a 12GB GDDR5 of graphic memory, the Xbox One X looks to be a console killer, designed to elevate the status of your gameplay and overall theatrics experience to new heights.
While Sony has already forged a path of 4K console gaming with the Playstation 4 Pro, the added specs, tech, and craftsmanship employed on the Xbox One X looks to challenge Sony head-on as the leader of truly spectacular 4K gaming.
However, the Xbox One X and its family of predecessors aren’t built just for gaming. Rather, Microsoft has created a system for every and all users, allowing potential consumers to revel in the home theatre experience that the Xbox One family brings, packed with hidden utilities and entertaining features.
Here’s our list of the 15 Things You Didn't Know Your Xbox One Could Do, ensuring you get the very best experience out of this stellar console.
15. You Can Play Your Xbox 360 and PS4 Through It
One of the challenges of building a strong gaming library is the foregone conclusion and knowledge that eventually you’ll have to update your favourite games with new iterations thanks to the inclusion of a much stronger and more powerful console successor. Microsoft does away with this fear thanks, in part, to its commitment to backwards compatibility.
What this means for most is that your favourite games from an older legacy system, like the Xbox 360, are now capable of interoperability with your Xbox One, ensuring you can always pick up where you’ve left of.
Interchangeability also seems to function with the Xbox One, as the folks of DigitalFoundry discovered when they ran their PS4 via the Xbox One’s HDMI input and were able to navigate the Playstation menus, play with the settings, and were even successful in launching a game, though with some noticeable lag.
14. Remap The Xbox One Controller
For true accessibility and ease of use, Microsoft has introduced the ability to customize your controller. Simply open the Xbox Accessories app and adapt your controller’s configurations to suit your style of gameplay. Though a few warnings must be acknowledged if you decide to play with the adjustable settings.
For one, the changes that occur happen at the Xbox One operation system levelm which means you’ll have to remember how you’ve repositioned your buttons, say for example if you’ve swapped X for A. The changes that occur affect the operating system as a whole, meaning all games, apps, and the dashboard are impacted.
You cannot create specific settings for specific games. Lastly, each alteration to the controller’s configurations occurs per Xbox One profile, which allows for multiple configuration profiles but the system doesn’t automatically switch profiles for the specific game you’re playing.
13. Take A Screenshot Easily
For those moments of gaming when you simply must share the experience with friends and family, or even the internet collective, Xbox One has the necessary tools to help you share your proudest moments.
A jaw-dropping moment or an impressive ultra combo can now be saved via screenshot or a quick 30-second video. It’s easy – simply double-tap the Xbox center button and press Y for a quick screenshot or, if you prefer capturing the moment in video form, double-tap the Xbox button and then press X.
Alternatively, voice commands work as well, to capture thirty seconds of gameplay footage. Just say, “Xbox, record that” and your console will save the last thirty seconds for you. A picture is definitely worth a thousand words with this Xbox One screenshot feature.
12. Master Xbox One’s Voice Commands
Speaking of voice commands, “Xbox, record that” is merely scratching the surface of the Xbox One’s voice capabilities. Utilizing the Xbox Kinect, voice commands are prompted with the word “Xbox” which alerts the apparatus to listen to your vocal prompt.
Thanks to the Kinect’s always on feature, you can even wake up your Xbox console with a vocal prompt-- “Xbox, on.” Other cool voice commands from the over 50 known commands are: “Xbox, start party” opening up a party chat with you and your friends, “Xbox, watch TV,” “Xbox, sign in/sign out” which signs you in and out of your Xbox Live Account, and “Xbox, go home” prompting the console to launch the Home screen.
There’s also “Stop listening” which cancels the voice command mode of the Kinect and “Xbox, select” which provides a comprehensive overview of all your Xbox voice command options.
11. Recording, Editing, and Uploading Game Clips
If a thirty second clip of your gameplay isn’t nearly enough to showcase your skills, or you’d prefer to create a compilation of your greatest hits, then Xbox One has just the voice command for it.
Just say, “Xbox, snap game DVR,” and your console will bring up the option to record up to five minutes, giving you more control on how much gameplay footage you share.
Once you’ve compiled your favorite clips, its even easier to share with Microsoft’s publishing feature. Locate the Xbox One YouTube app and select “Upload” from the left hand side menu. Once uploaded, a link will be shared which gives you freedom to edit, tag, or view your minted finished product.
If you’re not ready to publish your finished product, simply upload it to your personal – and free – OneDrive account, which gives you sharing and editing access to any device connected with that profile.
10. Turn Your Phone Into A Remote
The Xbox app for iOS and Android is the perfect tool for when you get extra comfortable and the idea of having to reach for a controller is too much of a hassle. Download the Xbox SmartGlass app for your smartphone or tablet and, after a quick set up, you’re able to control many unique features directly from your handheld device.
This allows you to launch games, control apps on your Xbox One, and even browse TV listings. You can even stream live TV from your Xbox console directly through your smartphone. Another cool feature is the mirror capabilities of the Xbox One thanks to the console’s Miracast Dongle, which allows you to mirror anything from your device directly to your TV via your Xbox One.
This comes in handy if you’re streaming a movie directly from your smartphone or tablet and prefer the larger screen of your television.
9. Speed Up Installation Time
One of the frustrating new features of all gaming consoles is the mandatory installation of all games onto the console’s hard drive. Gone are the days where you could simply insert a gaming disc into your console and play immediately.
Thankfully, Microsoft understands this and, to alleviate the frustration of having to wait for a game to fully install, you can now start playing your game even as its completing its installation process.
There’s also another way to speed up the installation time of your games. By disconnecting your Xbox Live, either through the console’s Network settings or removing your Ethernet cable from the Xbox One, then run your installation to completion.
Re-establish Xbox Live afterwards, and you’re good to go. Alternatively, Xbox One also allows you to pre-load games before their release (considering you buy the digital copy), eliminating the need to install once you acquire the game.
8. Sorting Your Home Menu
Life’s always better with a touch of color, and the Xbox One gives you the freedom and control to add bespoke touches to your Xbox One’s Dashboard. Much like the Xbox 360 and Windows 8, the Xbox One’s Dashboard is a tile-based system, making it perfect for personalization.
Open the console’s Settings app and select the Personalization tab which gives you access to the “My color & background” feature filled with various customization options. To further customize your Home Menu, you can also change the background of your dashboard with your own pesonal photos, in-game achievement art, or any screenshots you’ve taken.
You can even pin your favorite apps to your Dashboard through the “Pin to Home” feature available on your Xbox One, meaning all of your favorite apps and tools are neatly organized and a mere click away.
7. Adding An External Drive
Despite the announced 1TB Xbox One X and the 500GB, 1TB, and 2TB Xbox One S editions, data hungry games, such as AAA games, can easily eat away at your hard drive’s disk space, eventually leading you to delete and replace game files or saved movies with new ones. Fiddling with the Xbox One case to swap out the HDD inside is frustratingly challenging, to say the least.
Thankfully, Microsoft gives its users the option of external storage solutions, compatible with multiple external hard drive brands, giving you the freedom to decide just how much extra storage capacity you really need.
Once you’ve run out of your native disc space, an external hard drive means you no longer have to delete the games or videos in your collection. There’s even a Microsoft licensed 2TB Seagate Game Drive for the Xbox One to complete your console’s aesthetic look and feel.
6. Live Streaming Through Twitch
For those who prefer to try before playing, the Xbox One’s Twitch app showcases live streams of any game being played at the moment, making the decision process to invest in a new game franchise that much easier. Even if you missed a live show, the Twitch app gives you access to past broadcasts and highlights available.
However, if you prefer to be the one playing instead of watching, the Twitch app lets you live stream sessions of your gameplay, showcasing your gaming prowess to the entire world.
Select the “Broadcast” option, or use the voice command “Xbox, broadcast,” and your game sessions will broadcast to your audience, while allowing you to chat and play using the Kinect camera. Want to play with your fellow streamers? Simply send a request to the broadcaster to join the party.
5. Navigate with Cortana
Microsoft’s answer to Apple’s Siri and Google’s Alexa, Cortana, was originally the artificial intelligence assistant to beloved character Master Chief in the Halo franchise, now turned digital agent for all your Microsoft devices, including your Xbox One. Compatible with Kinect’s legacy voice commands, Cortana brings new functionality and voice commands to your console.
To set her up, access your All Settings tab and select System. From there, select the Cortana Settings, and after some telemetry agreements and a system reboot, she’s ready to use. Start with “Hey, Cortana” to wake her up and, after an initial warm up phase, command her much like your Kinect.
Much like the Kinect, each voice command requires the initial “Hey Cortana” before prompting her to a specific command. To get her full list of commands, simply ask her “what can you do?”
In time, she’ll even make her own suggestions, opening up exciting possibilities in the future.
4. Film Yourself With Upload Studio
Go beyond the simple YouTube upload feature and transform your gaming experiences to create videos and montages with run times of up to 30 minutes long.
Xbox One’s Upload Studio is an impressive feature for creatives. As the official video editor for the Xbox One consoles, Upload Studios lets you edit your saved gameplay footage into eye catching videos. The Upload Studio also features 140+ effects to make your videos truly stand out, voice-over capabilities, perfect for tutorial guides or video game commentaries, custom texts for title cards, and so much more.
There’s even Upload Studio Game Clip Templates built in to the studio for the games you love, such as Halo: The Master Chief Collection, Call of Duty: Advanced Warfare, and Minecraft.
However, what makes the Upload Studio truly unique is the powerful Kinect feature, which adds a green screen-style effect while you record yourself.
3. Easily Track Your Bandwidth Usage
With now mandatory requirements of data installations for new games, and the Xbox One vying to be your home’s one stop shop for all things entertainment, paying attention to your data consumption becomes an all important factor in how you use your console.
After all, whether its a family of gaming enthusiasts or one that revels in streaming all the latest episodes of your favorite TV shows and movies, or even simply streaming favorites on Netflix or YouTubve, data caps can play a factor in how much your household can enjoy your Xbox One.
Luckily, Microsoft has a built-in feature in the Xbox One to help you track your bandwidth usage. Open your settings and navigate to the Network tab, and from the Network settings, a log of your console’s data will be displayed hourly for the past 24 hours, giving you an in-depth breakdown of your data usage.
2. Control Everything With Your Xbox One
One of Microsoft’s goals with the Xbox One was to create the all-in-one device that could act as your central all access hub to control everything in your living room – from a gaming console, to an entertainment hub, and even party system.
To achieve such a feat, the Xbox One features the IR blaster included in Xbox One's Kinect. This allows your device to control virtually anything that accepts infrared signals such as your TV or the AV receivers you use for your external speakers and channels that control through your Xbox controller as a remote.
There's also the HDMI-out capabilities that allows you to route your cable box to your Xbox which enables another Xbox feature – the Xbox One Guide. As most TVs carry limited HDMI-out connections, the Xbox functions bridge between your TV box and other devices such as the Playstation 4.
1. Multitasking with App Snap
Perhaps one of the newest and coolest features of the Xbox One is the App Snap feature. App snapping gives you complete control of how your Xbox One functions as your central hub, giving you freedom to do two things on your console at any one time.
This could mean Skype chats with friends while searching for movie via Bing, playing your favourite games while listening to Xbox Music, or even watching the football game as you manage your fantasy football team.
To activate this feature, simply use the voice command “Xbox, snap” and the specific application name you want to anchor or snap in place. You can then prompt the Xbox with “Xbox, switch” to switch between the two snapped apps you’ve selected.
Alternatively, you can also double-tap the Xbox button which brings up a comprehensive menu of snappable apps you can select from.
---
Are there any other interesting hidden features that you know your Xbox One can do? Let us know in the comments!